Photoshop为树林下的美女加上梦幻的淡调中性暖色
效果图是比较低饱和度的暖色图片。调色的时候先把主色转为暖色,暗部及中间调部分转为较为中性的颜色。然后把整体调淡即可。
原图
最终效果
1、打开素材图片,创建可选颜色调整图层,对红,黄进行调整,参数及效果如下图。这一步给图片增加橙红色。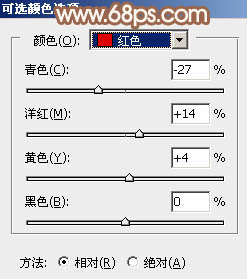
<图1> 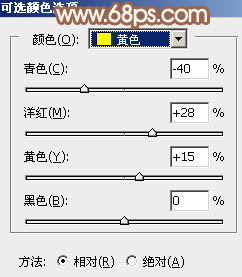
<图2> 
<图3>
2、创建色相/饱和度调整图层,对黄色,绿色进行调整,参数设置如图4,5,效果如图6。这一步快速把背景部分的黄绿色转为中性的褐色。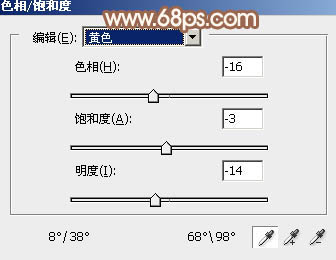
<图4> 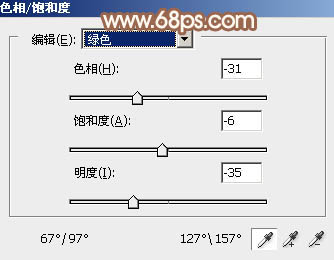
<图5> 
<图6>
3、新建一个图层,按字母键“D”,把前背景颜色恢复到默认的黑白,然后选择菜单:滤镜 > 渲染 > 云彩,确定后把混合模式改为“滤色”,不透明度改为:70%。这一步给图片增加云雾效果。
<图7>
4、创建色彩平衡调整图层,对阴影,高光进行调整,参数设置如图8,9,效果如图10。确定后按Ctrl + Alt + G 创建剪贴蒙版,效果如图10。这一步调整云彩高光及暗部颜色。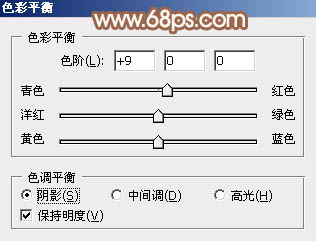
<图8> 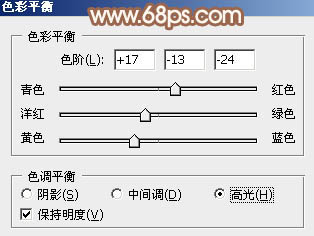
<图9> 
<图10>
5、创建可选颜色调整图层,对红、黄、白、中性、黑进行调整,参数设置如图11 - 15,效果如图16。这一步给图片增加橙红色。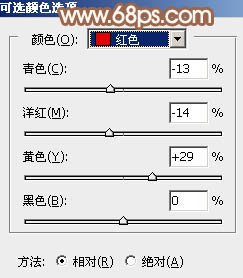
<图11> 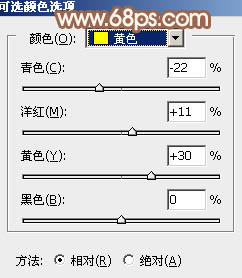
<图12> 
<图13> 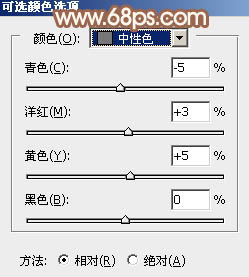
<图14> 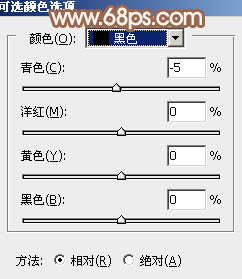
<图15>
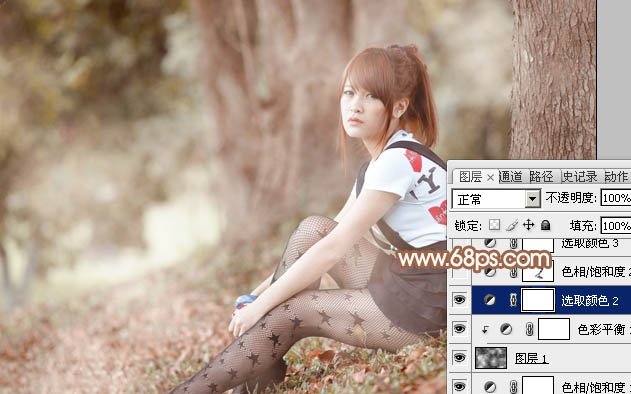
<图16>
6、创建色相/饱和度调整图层,对红色进行调整,参数设置如图17,确定后用黑色画笔把人物部分擦出来,效果如图18。这一步降低图片中红色的饱和度。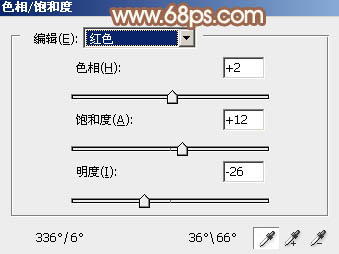
<图17> 
<图18>
7、创建纯色调整图层,颜色设置为淡黄色:#D2CAB5,确定后把混合模式改为“滤色”,选择渐变工具,颜色设置为黑白,然后由左上角至右下角拉出白色至黑色线性渐变。这一步给图片中增加高光。
<图19>
8、按Ctrl + J 把当前图层复制一层,增强高光效果。
<图20>
9、创建可选颜色调整图层,对红、黄、白进行调整,参数设置如图21 - 23,效果如图24。这一步给图片增加淡红色。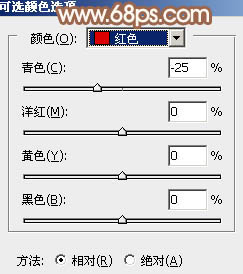
<图21> 
<图22> 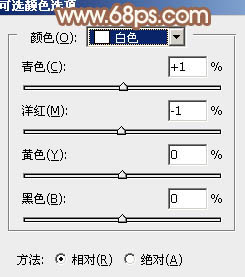
<图23> 
<图24>
10、再给图片增加一点红色,尤其是人物肤色部分要红润一点,效果如下图。
<图25>
11、新建一个图层,按Ctrl + Alt + Shift + E 盖印图层,简单把图片柔化处理,效果如下图。
<图26>
12、新建一个图层盖印图层,用模糊工具把背景有噪点的部分适当模糊处理,效果如下图。
<图27>
13、创建可选颜色调整图层,对黄,白进行调整,参数及效果如下图。这一步微调主色及高光部分的颜色。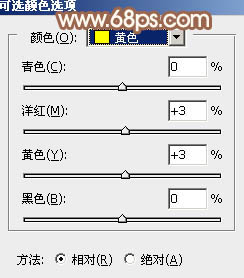
<图28> 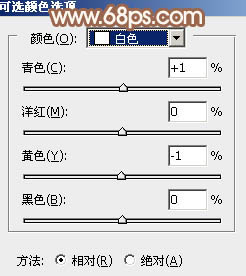
<图29> 
<图30>
最后微调一下颜色,完成最终效果。
-

Photoshop将美女图片调出淡雅春天女神效果
2022-09-07 4
-

Photoshop制作将美女照片转为SD娃娃效果
2022-09-07 4
-

Photoshop为公园路边的美女调制出甜美的蓝紫色
2022-09-07 9
-

Photoshop为湖边戏水美女打造柔和淡美的红褐色
2022-09-07 6
-

Photoshop为绿草中的美女加上甜美的淡调青绿色
2022-09-07 7
-

Photoshop超详细的给美女头像美白柔肤
2022-09-07 5
-

Photoshop为偏暗的郊外美女加上流行的秋季冷色调
2022-09-07 7
-

Photoshop调出室内美女浓郁的复古色调
2022-09-07 4
-

Photoshop为外景美女加上柔和的暗调蓝橙色教程
2022-09-08 6
-

Photoshop为墙边的美女加上甜美的冬季淡蓝色
2022-09-08 5
-

Photoshop为树林中的红衣美女加上漂亮的秋季色
2022-09-08 9
-

Photoshop为河边美女图片打造古典粉蓝色
2022-09-08 6
-

PS结合CR为偏灰的外景图片增加浓烈的秋季暖色
2022-09-08 12
-

Photoshop将美女头像转为抽象油画效果
2022-09-08 7
-

Photoshop为绿草中的美女加上梦幻的青蓝色
2022-09-08 6
-

Photoshop将绿树边的美女调制出甜美的橙绿色
2022-09-08 10
-

Photoshop为树林下草中的美女调制出淡美的黄紫色
2022-09-08 6
-

Photoshop调制出非常柔美的黄青色湖景美女图片
2022-09-08 5
-

Photoshop为竹林边的美女加上甜美的淡调黄绿色
2022-09-08 6
-

Photoshop将河景美女图片打造唯美的暖色调
2022-09-08 7
-

Photoshop将美女图片打造质感咖啡色ELLE海报
2022-09-08 6