Photoshop将河景美女图片打造唯美的暖色调
素材图片包含的颜色比较少,转暖色的时候,可以直接用可选颜色把相应的颜色快速转为暖色。然后把整体颜色稍微调亮,高光及暗部再增加一点补色即可。
原图
最终效果
1、打开素材图片,创建可选颜色调整图层,对黄、绿、中性、黑进行调整,参数设置如图1 - 4,效果如图5。这一步把背景部分的绿色转为暖色。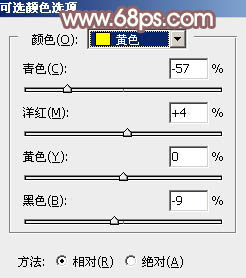
<图1> 
<图2> 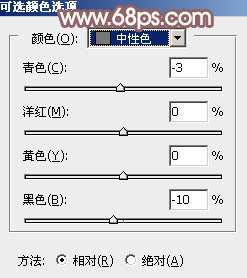
<图3> 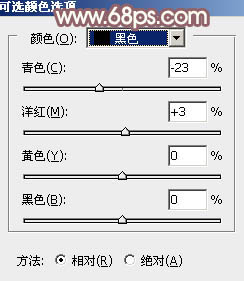
<图4> 
<图5>
2、按Ctrl + J 把当前可选颜色调整图层复制一层,给图片增加橙黄色,效果如下图。
<图6>
3、新建一个图层,按字母键“D”,把前,背景颜色恢复到默认的黑白,选择菜单:滤镜 > 渲染 > 云彩,确定后把混合模式改为“滤色”,不透明度改为:50%。添加图层蒙版,用黑色画笔把人物及底部位置擦出来,效果如下图。这一步把图片调亮。
<图7>
4、创建色彩平衡调整图层,对阴影,高光进行调整,参数设置如图8,9,确定后按Ctrl + Alt + G 创建剪贴蒙版,效果如图10。这一步微调图片高光及暗部颜色。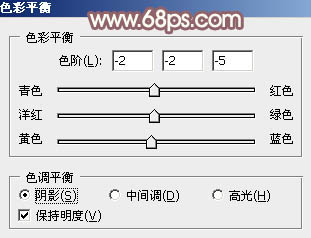
<图8> 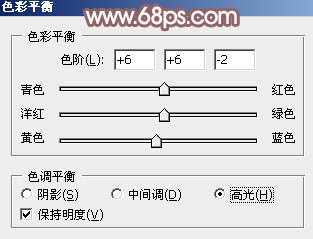
<图9> 
<图10>
5、创建曲线调整图层,对绿,蓝通道进行调整,参数设置如图11,12,效果如图13。这一步主要给图片暗部及高光部分增加蓝色。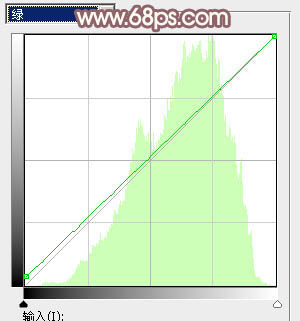
<图11> 
<图12> 
<图13>
6、创建色相/饱和度调整图层,对黄色进行调整,参数及效果如下图。这一步把图片中的暖色稍微调淡。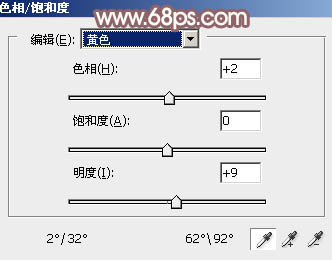
<图14>

<图15>
7、创建曲线调整图层,对RGB、红、绿、蓝通道进行调整,参数设置如图16 - 19,效果如图20。这一步把图片主色稍微调淡。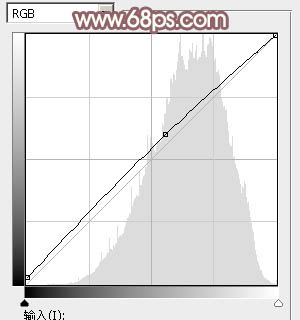
<图16> 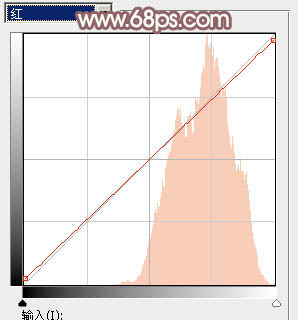
<图17> 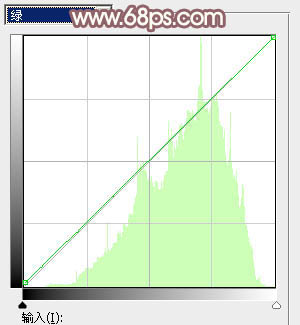
<图18> 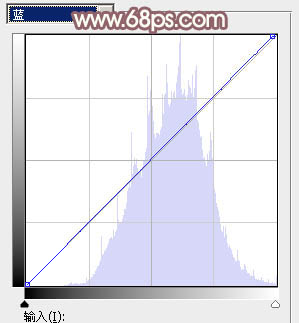
<图19> 
<图20>
8、创建可选颜色调整图层,对黄,白进行调整,参数及效果如下图。这一步主要给图片高光部分增加淡蓝色。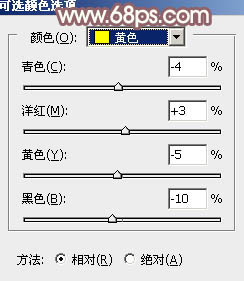
<图21> 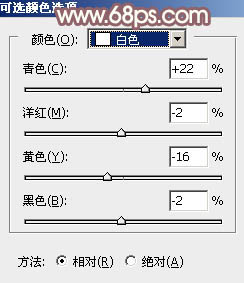
<图22> 
<图23>
9、新建一个图层,用椭圆选框工具拉出下图所示的椭圆选区,羽化60个像素后填充黄褐色:#867846,混合模式改为“滤色”,这一步给图片局部增加高光。
<图24>
10、新建一个图层,按Ctrl + Alt + Shift + E 盖印图层。选择菜单:滤镜 > 模糊 > 动感模糊,角度设置为-45度,距离设置为170。确定后把混合模式改为“柔光”,不透明度改为:45%,效果如下图。
<图25>
11、创建可选颜色调整图层,对白色进行微调,参数及效果如下图。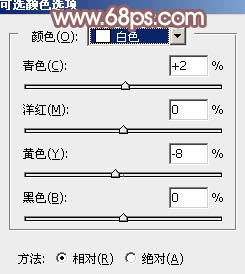
<图26> 
<图27>
最后给人物磨一下皮,微调一下局部颜色,完成最终效果。
-

Photoshop为石阶上的美女加上柔和的红褐色
2022-09-07 6
-

CR结合PS为美女增加清新甜美的彩妆
2022-09-07 6
-

Photoshop将美女图片调出淡雅春天女神效果
2022-09-07 4
-

Photoshop制作将美女照片转为SD娃娃效果
2022-09-07 4
-

Photoshop为公园路边的美女调制出甜美的蓝紫色
2022-09-07 9
-

Photoshop为湖边戏水美女打造柔和淡美的红褐色
2022-09-07 6
-

Photoshop为绿草中的美女加上甜美的淡调青绿色
2022-09-07 7
-

Photoshop超详细的给美女头像美白柔肤
2022-09-07 5
-

Photoshop为偏暗的郊外美女加上流行的秋季冷色调
2022-09-07 7
-

Photoshop调出室内美女浓郁的复古色调
2022-09-07 4
-

Photoshop为外景美女加上柔和的暗调蓝橙色教程
2022-09-08 6
-

Photoshop为墙边的美女加上甜美的冬季淡蓝色
2022-09-08 5
-

Photoshop为树林中的红衣美女加上漂亮的秋季色
2022-09-08 9
-

Photoshop为河边美女图片打造古典粉蓝色
2022-09-08 6
-

PS结合CR为偏灰的外景图片增加浓烈的秋季暖色
2022-09-08 12
-

Photoshop将美女头像转为抽象油画效果
2022-09-08 7
-

Photoshop为绿草中的美女加上梦幻的青蓝色
2022-09-08 6
-

Photoshop将绿树边的美女调制出甜美的橙绿色
2022-09-08 10
-

Photoshop为树林下草中的美女调制出淡美的黄紫色
2022-09-08 6
-

Photoshop调制出非常柔美的黄青色湖景美女图片
2022-09-08 5
-

Photoshop为竹林边的美女加上甜美的淡调黄绿色
2022-09-08 6