Photoshop为玫瑰丛下美女调出写真效果
本教程修图技术非常经典。作者在美化图片的时候不仅仅是调色,还包括图片的画面修改,如教程中在人物周围加上了花瓣等,增强了画面的空间感。人物脸部也加上了与环境对应的彩妆,整体看去上更融合。
原图








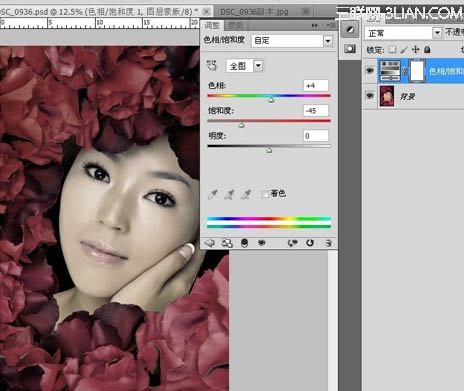





然后合并图层,用套索工具选取眼睛给眼睛做色彩调整,让眼睛色调成亮绿色,像是带了美瞳一样让眼睛更加有神。


-

Photoshop将美女图片调出淡雅春天女神效果
2022-09-07 4
-

Photoshop制作将美女照片转为SD娃娃效果
2022-09-07 4
-

Photoshop为公园路边的美女调制出甜美的蓝紫色
2022-09-07 9
-

Photoshop为湖边戏水美女打造柔和淡美的红褐色
2022-09-07 6
-

Photoshop为绿草中的美女加上甜美的淡调青绿色
2022-09-07 7
-

Photoshop超详细的给美女头像美白柔肤
2022-09-07 5
-

Photoshop为偏暗的郊外美女加上流行的秋季冷色调
2022-09-07 7
-

Photoshop调出室内美女浓郁的复古色调
2022-09-07 4
-

Photoshop为外景美女加上柔和的暗调蓝橙色教程
2022-09-08 6
-

Photoshop为墙边的美女加上甜美的冬季淡蓝色
2022-09-08 5
-

Photoshop为树林中的红衣美女加上漂亮的秋季色
2022-09-08 9
-

Photoshop为河边美女图片打造古典粉蓝色
2022-09-08 6
-

Photoshop将美女头像转为抽象油画效果
2022-09-08 7
-

Photoshop为绿草中的美女加上梦幻的青蓝色
2022-09-08 6
-

Photoshop将绿树边的美女调制出甜美的橙绿色
2022-09-08 10
-

Photoshop为树林下草中的美女调制出淡美的黄紫色
2022-09-08 6
-

Photoshop调制出非常柔美的黄青色湖景美女图片
2022-09-08 5
-

Photoshop为竹林边的美女加上甜美的淡调黄绿色
2022-09-08 6
-

Photoshop将河景美女图片打造唯美的暖色调
2022-09-08 7
-

Photoshop将美女图片打造质感咖啡色ELLE海报
2022-09-08 6
-

Photoshop为树林下的美女加上梦幻的淡调中性暖色
2022-09-08 7