Photoshop将水边的美女加上梦幻的中性淡褐色
素材图片的主色比较浓。调色之前可以适当降低图片的饱和度,然后用调色工具加上淡淡的暖色,再把整体调淡,调柔美即可。
原图
最终效果
1、打开素材图片,创建色相/饱和度调整图层,对黄色,绿色进行调整,参数及效果如下图。这一步快速减少图片中的黄绿色。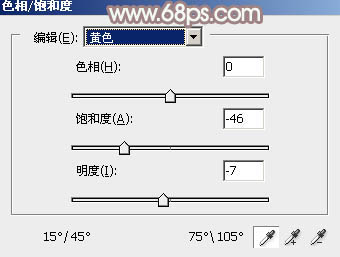
<图1> 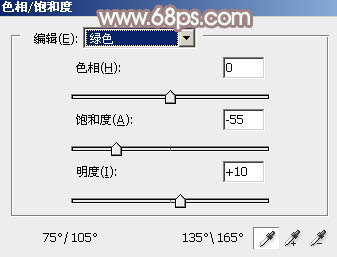
<图2> 
<图3>
2、按Ctrl + J 把当前色相/饱和度调整图层复制一层,效果如下图。
<图4>
3、创建曲线调整图层,对红,蓝通道进行调整,参数及效果如下图。这一步主要给图片暗部增加红色。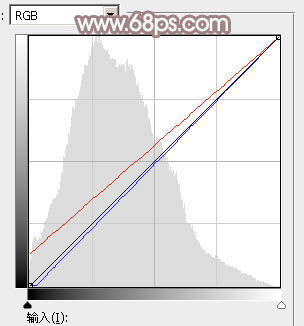
<图5> 
<图6>
4、创建可选颜色调整图层,对红、白、中性、黑色进行调整,参数设置如图7 - 10,效果如图11。这一步给图片增加红褐色,高光部分增加淡青色。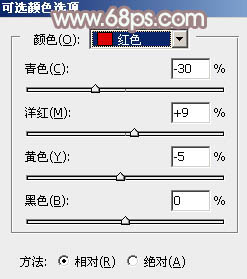
<图7> 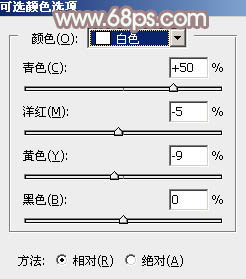
<图8> 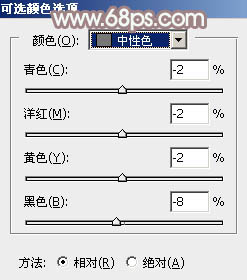
<图9> 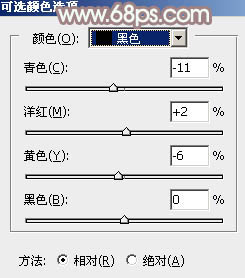
<图10> 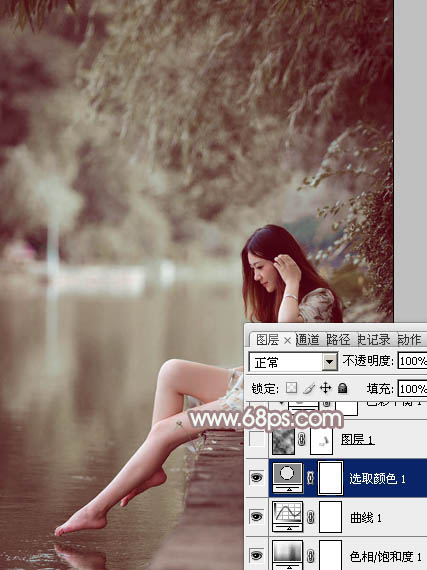
<图11>
5、新建一个图层,按字母键“D”,把前背景恢复到默认的黑白。然后选择菜单:滤镜 > 渲染 > 云彩,确定后把混合模式改为“滤色”,不透明度改为:50%。添加图层蒙版,用黑色画笔把人物脸部过亮的部分擦出来。
<图12>
6、创建色彩平衡调整图层,对阴影,高光进行调整,参数设置如图13,14,确定后按Ctrl + Alt + G创建剪贴蒙版,效果如图15。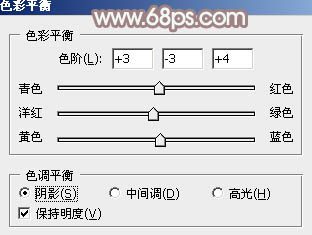
<图13> 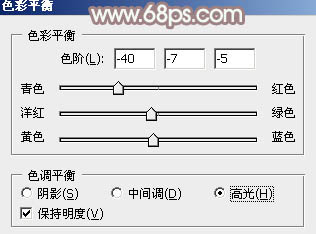
<图14> 
<图15>
7、创建色彩平衡调整图层,对阴影,高光进行调整,参数设置如图16,17,效果如图18。这一步给图片增加淡青色。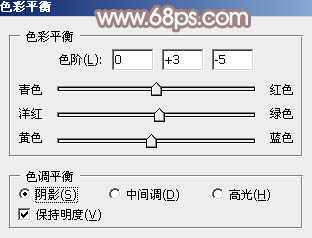
<图16> 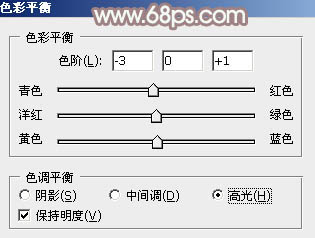
<图17> 
<图18>
8、新建一个图层,用椭圆选框工具拉出下图所示的椭圆选区,羽化60个像素后填充淡绿色:#C5DAC4,混合模式改为“滤色”,不透明度改为:65%,效果如下图。这一步给图片增加高光。
<图19>
9、新建一个图层,按Ctrl + Alt + Shift + E 盖印图层。执行:滤镜 > 模糊 > 动感模糊,角度设置为-45度,距离设置为160,确定后把混合模式改为“柔光”,不透明度改为:30%,效果如下图。
<图20>
10、创建亮度/对比度调整图层,是的增加亮度及对比度,参数及效果如下图。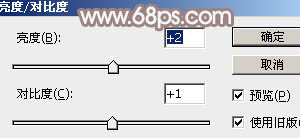
<图21> 
<图22>
11、创建曲线调整图层,对RGB,蓝通道进行微调,参数及效果如下图。这一步把整体颜色调淡一点。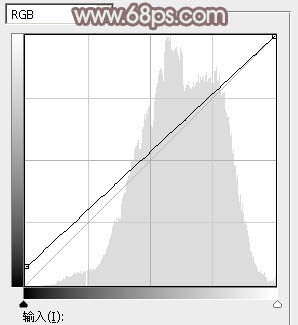
<图23> 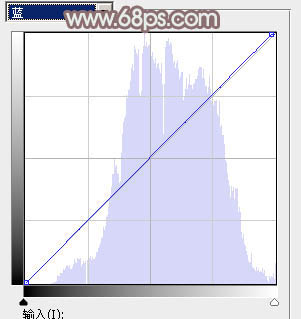
<图24> 
<图25>
最后微调一下肤色及整体颜色,完成最终效果。
-

Photoshop为草地上的美女加上唯美的阳光淡褐色
2022-09-07 7
-

photoshop打造后期不一样的梦幻悬浮教程
2022-09-07 6
-

Photoshop为树景美女图片打造梦幻的冷调青蓝色
2022-09-07 5
-

Photoshop与Lightroom调出人像唯美梦幻感
2022-09-07 9
-

PS将绿色婚纱照调出梦幻紫色调效果
2022-09-07 5
-

Photoshop调出漂亮MM梦幻唯美肤色效果
2022-09-07 12
-

Photoshop为春季外景美女加上柔和的中性黄绿色
2022-09-07 14
-

Photoshop为草地美女图片打造古典中性冷褐色
2022-09-07 5
-

Photoshop将美女头像打造梦幻色彩效果
2022-09-07 5
-

Photoshop为大树下的美女调制出唯美的秋季淡褐色
2022-09-07 8
-

Photoshop将婚纱照片调出梦幻韩风雪景效果
2022-09-07 8
-

Photoshop为溪边美女图片打造梦幻的淡蓝色
2022-09-07 11
-

Photoshop合成丛林中梦幻CG美女
2022-09-07 8
-

photoshop教新手快速全面掌握中性灰磨皮方法
2022-09-07 5
-

Photoshop将外景美女图片打造古典中性黄褐色
2022-09-07 7
-

Photoshop为绿树边的美女加上古典中性淡褐色
2022-09-07 8
-

Photoshop打造清晰和梦幻烟雾的风景照效果
2022-09-08 5
-

Photoshop为绿草中的美女加上梦幻的青蓝色
2022-09-08 6
-

Photoshop为树林下的美女加上梦幻的淡调中性暖色
2022-09-08 7
-

Photoshop为林间路上的美女添加梦幻的冷色绿色调
2022-09-08 5
-

PS制作梦幻天使效果教程
2022-09-08 5