Photoshop为绿篱边的美女加上甜美的早春阳光色
素材图片右侧部分高光不明显,处理的时候需要先给右侧增加较为明显的高光,这样可以突出阳光效果。然后把主色转为较为鲜艳的黄绿色,给人春天一样的感觉。
原图
最终效果
1、打开素材图片,创建曲线调整图层,对RGB、红、绿、蓝通道进行调整,参数设置如图1 - 4,效果如图5。这一步把图片暗部调亮,并增加红色。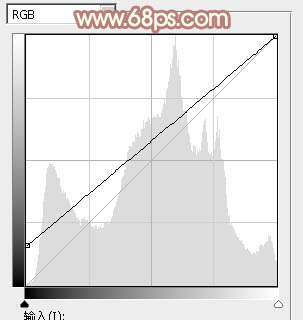
<图1> 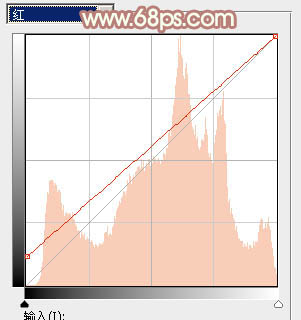
<图2> 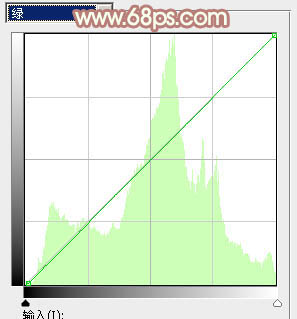
<图3> 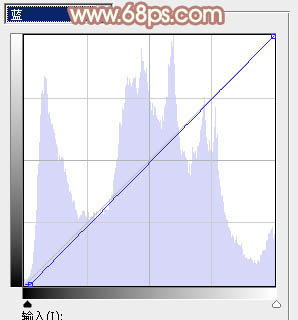
<图4> 
<图5>
2、按Ctrl + Alt + 2 调出高光选区,然后创建纯色调整图层,颜色设置为淡黄色:#F1EFD6,确定后把图层混合模式改为“滤色”,不透明度改为:20%,效果如下图。这一步增加图片高光亮度。
<图6>
3、创建色彩平衡调整图层,对阴影、中间调、高光进行调整,参数设置如图7 - 9,效果如图10。这一步给图片增加橙黄色。
<图7> 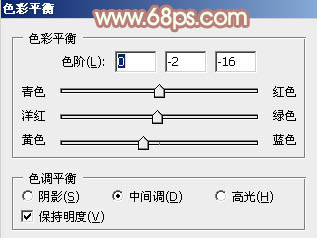
<图8> 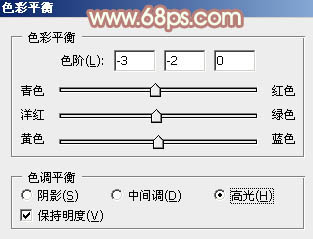
<图9> 
<图10>
4、按Ctrl + Alt + 2 调出高光选区,然后创建色彩平衡调整图层,对中间调,高光进行调整,参数设置如下图,确定后用黑色画笔把左侧不需要变亮的部分擦出来,效果如图13。这一步同样给高光部分增加暖色。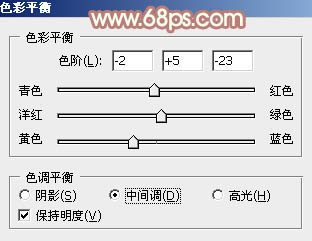
<图11> 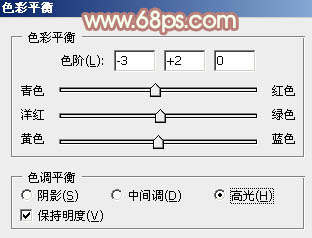
<图12> 
<图13>
5、创建可选颜色调整图层,对红、黄、绿、中性色进行调整,参数设置如图14 - 17,效果如图18。这一步给图片增加黄褐色。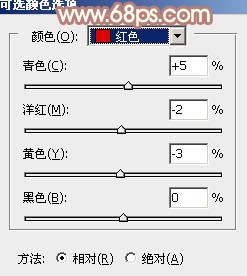
<图14> 
<图15> 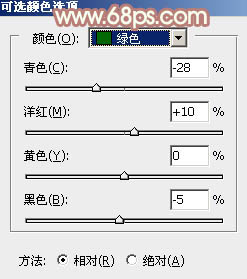
<图16> 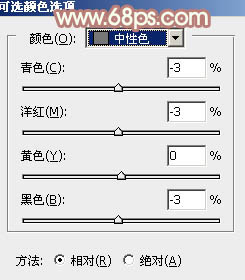
<图17>

<图18>
6、新建一个图层,按Ctrl + Alt + Shift + E 盖印图层。选择菜单:图像 > 模式 > Lab颜色,选择不合拼,确定后创建曲线调整图层,对明度进行调整,参数及效果如下图。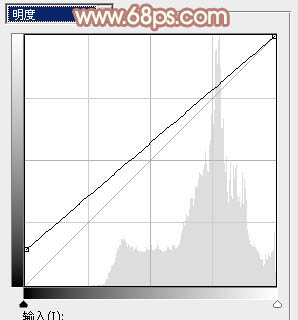
<图19> 
<图20>
7、新建一个图层,盖印图层。选择菜单:图像 > 应用图像,参数设置如21。确定后再选择菜单:图像 > 模式 > RGB颜色,效果如图22。这两步把图片稍微调亮,并给图片增加红色。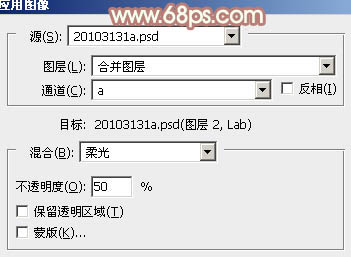
<图21> 
<图22>
8、新建一个图层,盖印图层。简单给人物磨一下皮,效果如下图。
<图23>
9、新建一个图层,填充黄褐色:#908B4C,混合模式改为“滤色”,添加图层蒙版,用黑白渐变由右上角至左下角拉出白色至黑色线性渐变,效果如下图。这一步给图片增加高光。
<图24>
10、创建可选颜色调整图层,对红、黄、中性色进行调整,参数设置如图25 - 27,效果如图28。这一步给图片增加红褐色。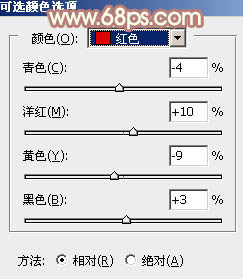
<图25> 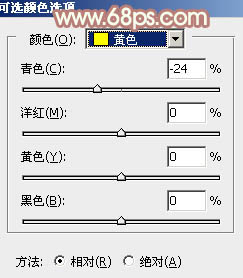
<图26> 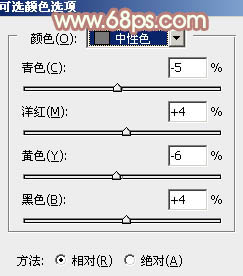
<图27> 
<图28>
11、创建色彩平衡调整图层,对高光进行调整,参数设置如图29,确定后用黑白渐变由右上角至左下角拉出白色至黑色线性渐变,效果如图30。这一步微调图片高光部分的颜色。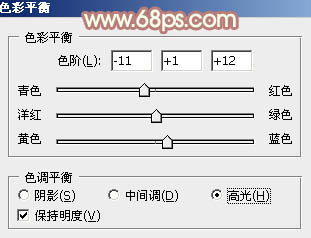
<图29> 
<图30>
12、按Ctrl + Alt + 2 调出高光选区,按Ctrl + Shift + I 反选,新建一个图层填充暗红色:#915F4D,混合模式改为“滤色”,不透明度改为:30%,效果如下图。这一步给图片暗部增加红褐色。
<图31>
13、创建色相/饱和度调整图层,对全图进行微调,参数及效果如下图。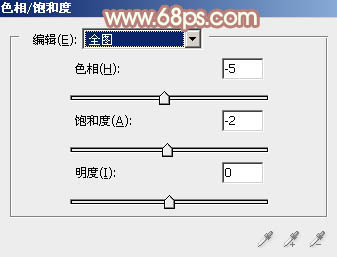
<图32> 
<图33>
14、新建一个图层,盖印图层。选择菜单:滤镜 > 模糊 > 动感模糊,角度设置为45度,距离设置为150,确定后把图层混合模式改为“柔光”,不透明度改为:30%,效果如下图。
<图34>
最后微调一下整体颜色及人物肤色,完成最终效果。
-

Photoshop将绿树边的美女调制出甜美的橙绿色
2022-09-08 10
-

Photoshop为树林下草中的美女调制出淡美的黄紫色
2022-09-08 6
-

Photoshop调制出非常柔美的黄青色湖景美女图片
2022-09-08 5
-

Photoshop为竹林边的美女加上甜美的淡调黄绿色
2022-09-08 6
-

Photoshop将河景美女图片打造唯美的暖色调
2022-09-08 7
-

Photoshop将美女图片打造质感咖啡色ELLE海报
2022-09-08 6
-

Photoshop为树林下的美女加上梦幻的淡调中性暖色
2022-09-08 7
-

Photoshop为玫瑰丛下美女调出写真效果
2022-09-08 12
-

Photoshop为偏暗的树林婚片增加灿烂的阳光色彩
2022-09-08 8
-

PhotoshopCS2快速给美女头像美白柔肤
2022-09-08 8
-

Photoshop为林间路上的美女添加梦幻的冷色绿色调
2022-09-08 5
-

Photoshop为清爽的公园美女调制唯美的淡暖色
2022-09-08 5
-

Photoshop打造唯美的淡绿色草地美女图片
2022-09-08 4
-

PS合成超酷光线美女海报
2022-09-08 6
-

PS将美女图片制作玻璃效果
2022-09-08 5
-

Photoshop将美女图片打造纹理非主流效果
2022-09-08 5
-

Photoshop将水边的美女加上梦幻的中性淡褐色
2022-09-08 8
-

Photoshop将有噪点的美女照片制作音乐艺术效果
2022-09-08 5
-

PS制作非主流大眼美女照片的教程
2022-09-08 6
-

Photoshop为美女图片加上淡雅的韩系冬季冷色
2022-09-08 10
-

PhotoShop将美女图片打造出破烂的烧纸效果
2022-09-08 7