PS将美女图片制作玻璃效果
Photoshop是一个强大的图像处理软件,废话不多说,今天小编给大家分享PS制作玻璃效果详细步骤,希望大家喜欢。



第一步:将准备好的图片打开,用选框工具给图片框选中一部分,执行CTRL+J(如下图所示)
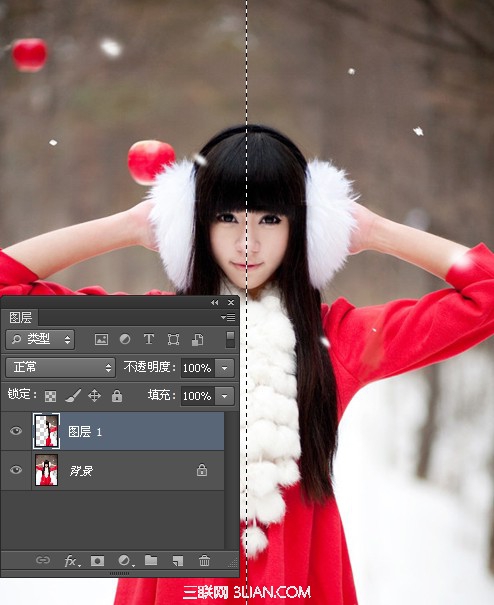
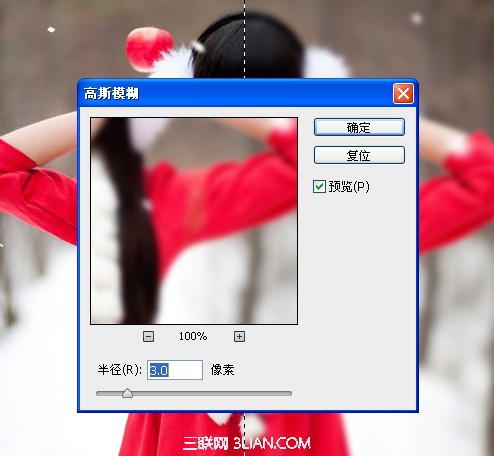
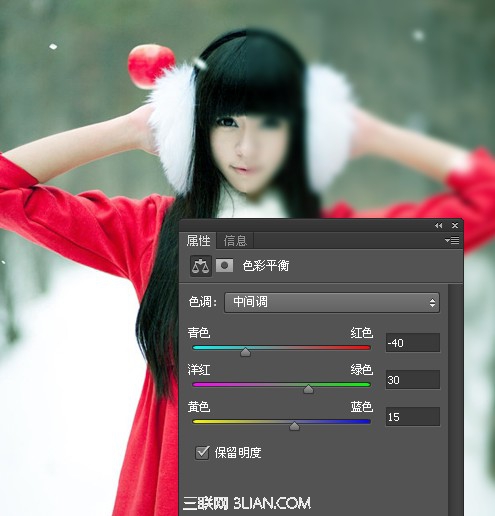
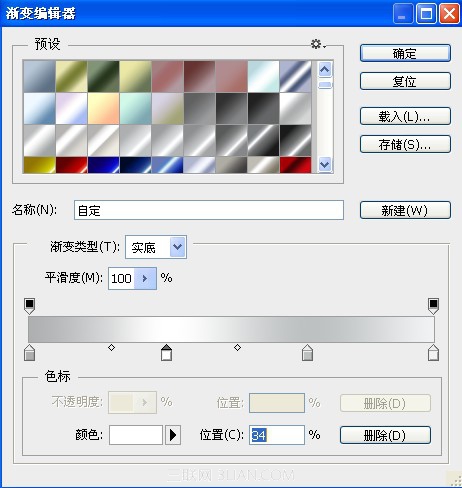


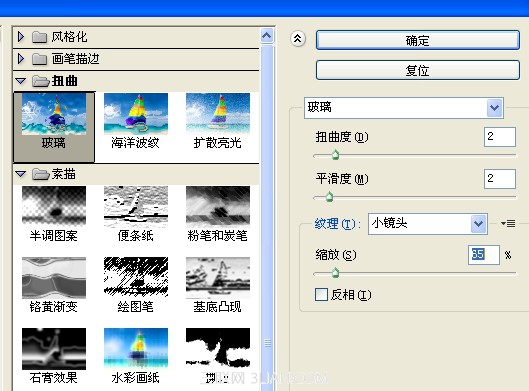

-

Photoshop为偏暗的郊外美女加上流行的秋季冷色调
2022-09-07 7
-

Photoshop调出室内美女浓郁的复古色调
2022-09-07 4
-

Photoshop为外景美女加上柔和的暗调蓝橙色教程
2022-09-08 6
-

Photoshop为墙边的美女加上甜美的冬季淡蓝色
2022-09-08 5
-

Photoshop为树林中的红衣美女加上漂亮的秋季色
2022-09-08 9
-

Photoshop为河边美女图片打造古典粉蓝色
2022-09-08 6
-

Photoshop将美女头像转为抽象油画效果
2022-09-08 7
-

Photoshop为绿草中的美女加上梦幻的青蓝色
2022-09-08 6
-

Photoshop将绿树边的美女调制出甜美的橙绿色
2022-09-08 10
-

Photoshop为树林下草中的美女调制出淡美的黄紫色
2022-09-08 6
-

Photoshop调制出非常柔美的黄青色湖景美女图片
2022-09-08 5
-

Photoshop为竹林边的美女加上甜美的淡调黄绿色
2022-09-08 6
-

Photoshop将河景美女图片打造唯美的暖色调
2022-09-08 7
-

Photoshop将美女图片打造质感咖啡色ELLE海报
2022-09-08 6
-

Photoshop为树林下的美女加上梦幻的淡调中性暖色
2022-09-08 7
-

Photoshop为玫瑰丛下美女调出写真效果
2022-09-08 12
-

PhotoshopCS2快速给美女头像美白柔肤
2022-09-08 8
-

Photoshop为林间路上的美女添加梦幻的冷色绿色调
2022-09-08 5
-

Photoshop为清爽的公园美女调制唯美的淡暖色
2022-09-08 5
-

Photoshop打造唯美的淡绿色草地美女图片
2022-09-08 4
-

PS合成超酷光线美女海报
2022-09-08 6