Photoshop将外景美女加上唯美的秋季淡冷色
效果图虽然是冷色,其中也包含了部分暖色。调色之前需要先用调色工具把冷色及暖色比例调好,然后再细调每一部分的颜色即可。
原图
最终效果
1、打开素材图片,创建可选颜色调整图层,对绿色进行调整,参数及效果如下图。这一步先把图片中的绿色加深。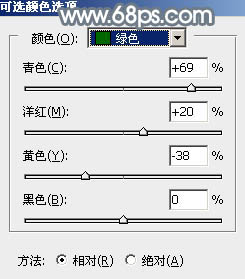
<图1> 
<图2>
2、创建可选颜色调整图层,对黄色进行调整,参数及效果如下图。这一步把背景部分的黄绿色都转为橙黄色。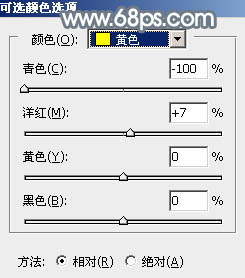
<图3> 
<图4>
3、创建色相/饱和度调整图层,也对黄色进行调整,参数及效果如下图。确定后把图层不透明度改为:50%,效果如图6。这一步给图片增加暖色。
<图5> 
<图6>
4、新建一个图层,按Ctrl + Alt + Shift + E 盖印图层。进入通道面板,复制绿色通道,然后粘贴到蓝色通道中,返回图层面板,效果如下图。得到初步的冷色图片。
<图7>
5、创建色相/饱和度调整图层,对红色,青色进行调整,参数设置如图8,9,效果如图10。这一步把图片中的红色转为橙红色,青色转为淡蓝色。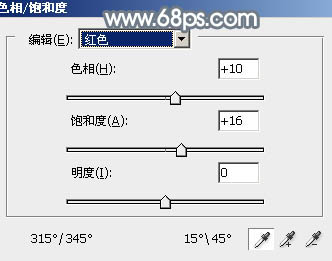
<图8> 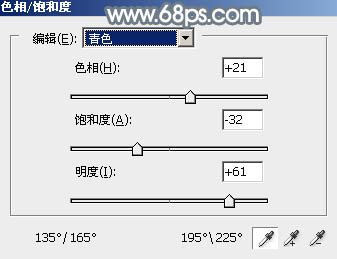
<图9> 
<图10>
6、创建曲线调整图层,对RGB、红、蓝通道进行调整,参数设置如图11 - 13,效果如图14。这一步主要给图片增加蓝色。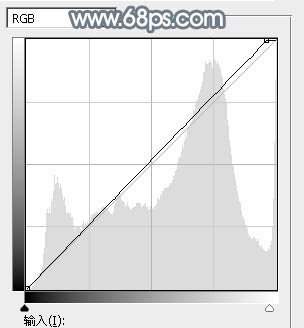
<图11> 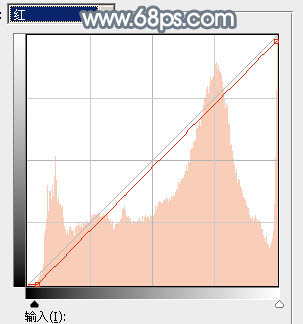
<图12> 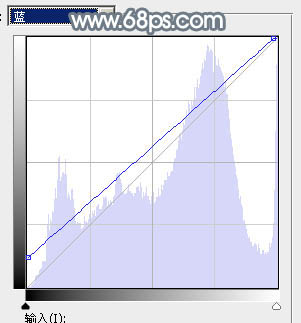
<图13> 
<图14>
7、创建可选颜色调整图层,对红、黄、蓝、白、中性、黑进行调整,参数设置如图15 - 20,效果如图21。这一步主要把图片中的蓝色调淡。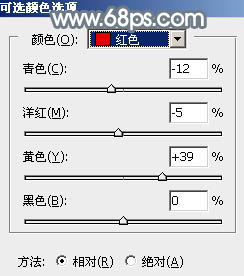
<图15> 
<图16>

<图17> 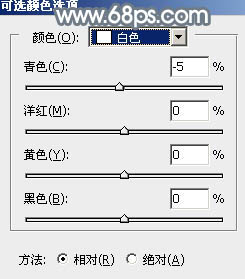
<图18> 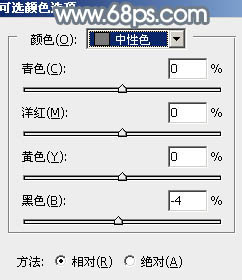
<图19> 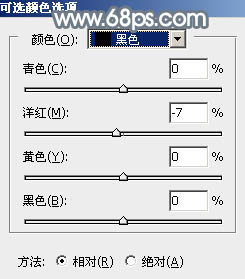
<图20> 
<图21>
8、创建亮度/对比度调整图层,是的增加图片亮度及对比度,参数及效果如下图。
<图22> 
<图23>
9、新建一个图层,按字母键“D”把前背景恢复到默认的黑白,然后执行:滤镜 > 渲染 > 云彩,确定后把图层混合模式改为“滤色”,不透明度改为:50%,效果如下图。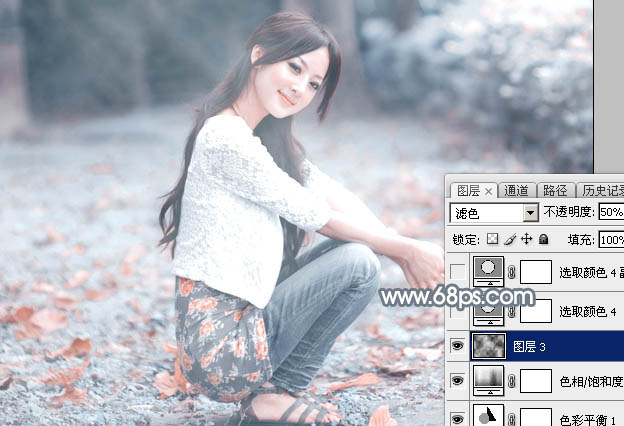
<图24>
10、创建可选颜色调整图层,对红、青、蓝进行调整,参数设置如图25 - 27,效果如图28。这一步把图片中的冷色调淡。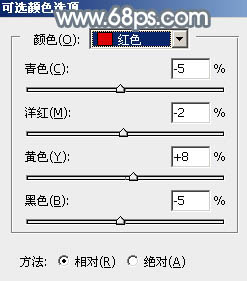
<图25> 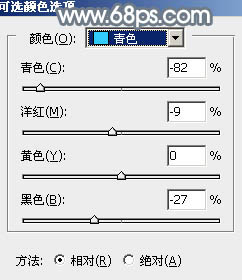
<图26> 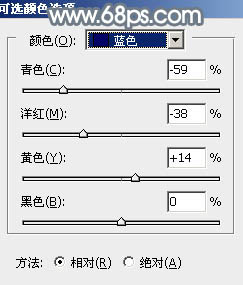
<图27> 
<图28>
11、按Ctrl + J 把当前可选颜色调整图层复制一层,不透明度改为:50%,效果如下图。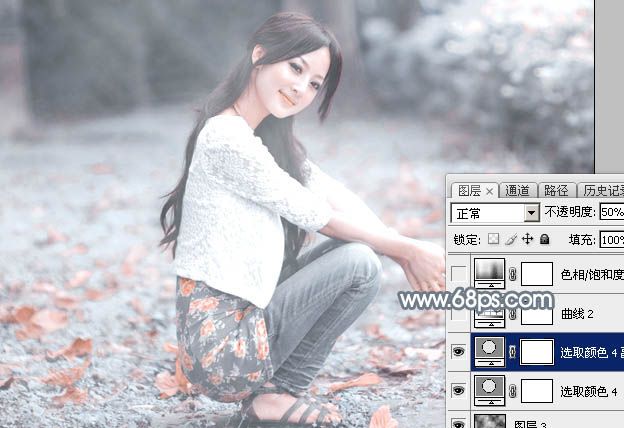
<图29>
12、创建色相/饱和度调整图层,对蓝色进行调整,参数及效果如下图。这一步微调图片中的冷色。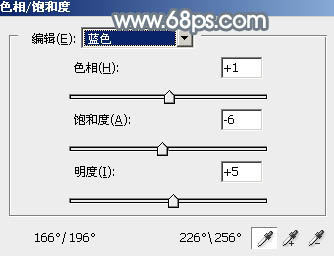
<图30> 
<图31>
13、创建可选颜色调整图层,对红,黄进行调整,参数及效果如下图。这一步微调人物肤色。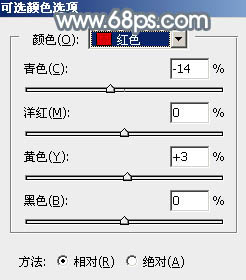
<图32> 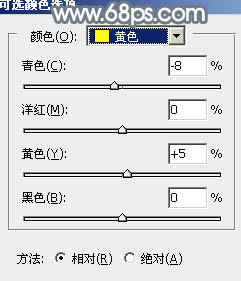
<图33> 
<图34>
14、新建一个图层,给图片增加一点高光,并把整体柔化处理,效果如下图。
<图35>
15、新建一个图层,按Ctrl + Alt + Shift + E 盖印图层,用 模糊工具把背景部分稍微模糊处理,效果如下图。
<图36>
最后微调一下细节和颜色,完成最终效果。
-

PS将美女图片制作玻璃效果
2022-09-08 5
-

Photoshop将美女图片打造纹理非主流效果
2022-09-08 5
-

Photoshop将水边的美女加上梦幻的中性淡褐色
2022-09-08 8
-

Photoshop将有噪点的美女照片制作音乐艺术效果
2022-09-08 5
-

PS制作非主流大眼美女照片的教程
2022-09-08 6
-

Photoshop为美女图片加上淡雅的韩系冬季冷色
2022-09-08 10
-

PhotoShop将美女图片打造出破烂的烧纸效果
2022-09-08 7
-

Photoshop为绿篱边的美女加上甜美的早春阳光色
2022-09-08 7
-

Photoshop为果子美女打造甜美的柔橙色
2022-09-08 8
-

Photoshop为美女调出带雀斑质感肤色效果
2022-09-08 9
-

photoshop为素颜美女添加彩妆效果
2022-09-08 7
-

Photoshop给树林中的美女加上梦幻的青蓝色
2022-09-08 6
-

Photoshop将芦苇美女图片打造非常淡雅的冷色调
2022-09-08 3
-

Photoshop为外景美女图片打造清爽的秋季橙红色
2022-09-08 16
-

PS制作颓废的美女非主流效果图片教程
2022-09-08 7
-

Photoshop为树边的美女加上柔美的中性淡红色
2022-09-08 9
-

Photoshop将水塘边的美女加上漂亮的淡调黄紫色
2022-09-08 8
-

PS打造美女抽象照片教程
2022-09-08 3
-

PS为美女脸蛋制作逼真的裂纹教程
2022-09-08 8
-

Photoshop为草原上的美女调制清爽的红褐色
2022-09-08 7
-

PS使用润肤插件精修美女照片
2022-09-08 13