Photoshop将水塘边的美女加上漂亮的淡调黄紫色
素材图片基本以单色为主,调色的时候可以把高光及暗部分开调色,高光部分转为淡黄色,暗部转为蓝紫色,中间调部分可以转为较为中性的褐色即可。
原图
最终效果
1、打开素材图片,创建可选颜色调整图层,对黄、绿、黑进行调整,参数设置如图1 - 3,效果如图4。这一步把背景部分的绿色转为黄褐色。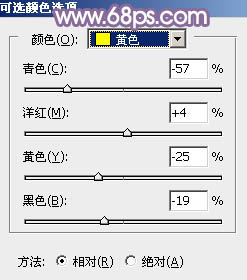
<图1> 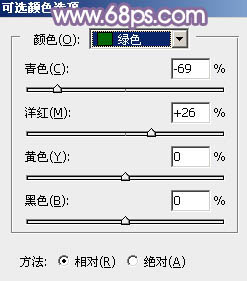
<图2> 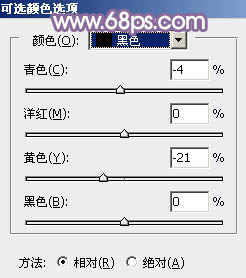
<图3> 
<图4>
2、创建色相/饱和度调整图层,对黄、绿、青进行调整,参数设置如图5 - 7,效果如图8。这一步主要降低图片中暖色的饱和度。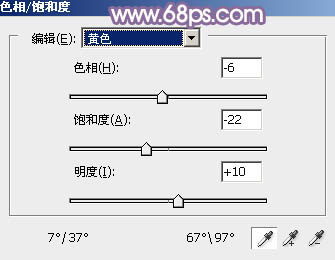
<图5> 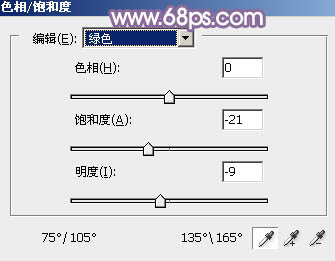
<图6> 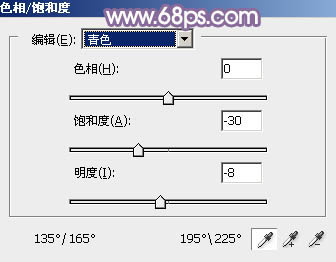
<图7> 
<图8>
3、创建曲线调整图层,对RGB、绿、蓝通道的暗部进行调整,参数及效果如下图。这一步适当增加图片亮度,并给暗部增加蓝色。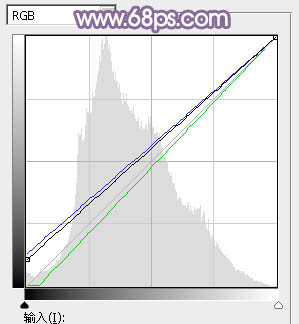
<图9> 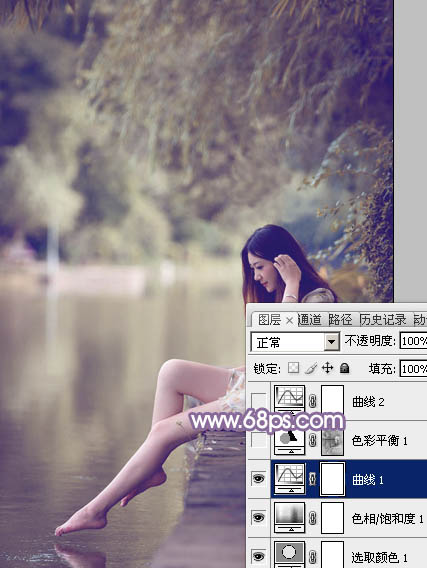
<图10>
4、按Ctrl + Alt + 2 调出高光选区,按Ctrl + Shift + I 反选,然后创建色彩平衡调整图层,对阴影进行调整,参数及效果如下图。这一步给图片暗部增加蓝色。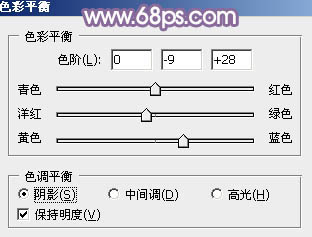
<图11> 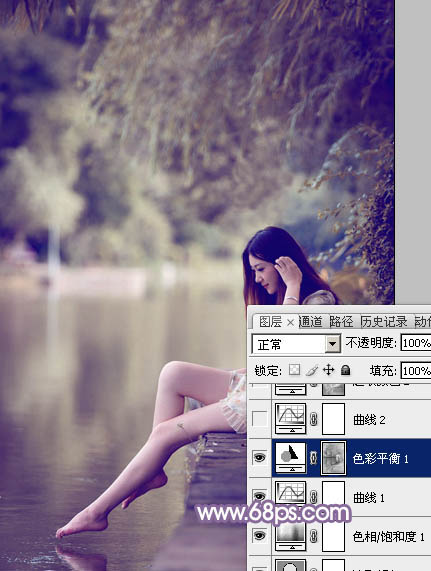
<图12>
5、创建曲线调整图层,对RGB、红、绿、蓝通道进行调整,参数及效果如下图。这一步增加图片暗部亮度,同时给图片增加冷色。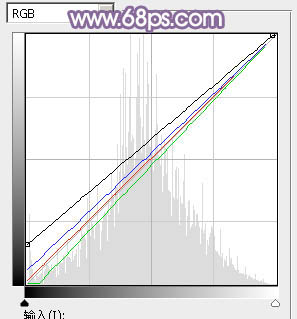
<图13>
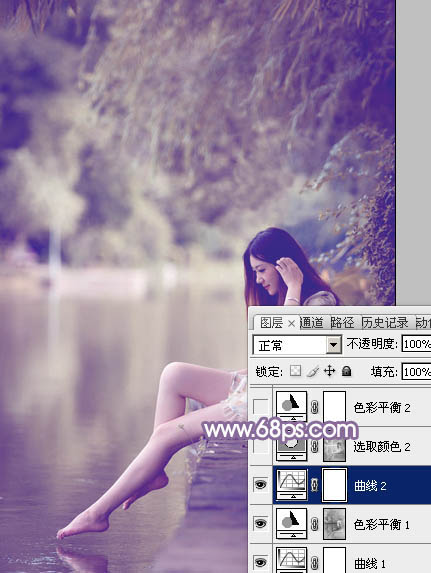
<图14>
6、按Ctrl + Alt + 2 调出高光选区,创建可选颜色调整图层,对白,中性色进行调整,参数及效果如下图。这一步给图片高光部分增加暖色。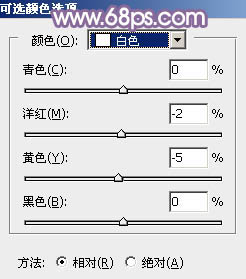
<图15> 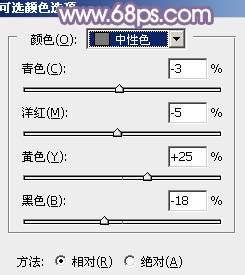
<图16> 
<图17>
7、创建色彩平衡调整图层,对中间调,高光进行调整,参数及效果如下图。这一步给图片增加暖色。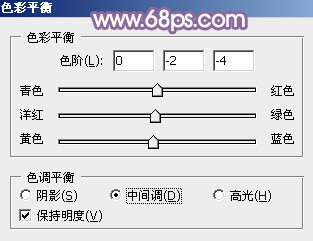
<图18> 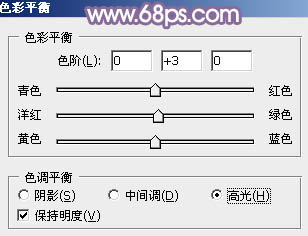
<图19> 
<图20>
8、创建可选颜色调整图层,对红、黄、白进行调整,参数设置如图21 - 23,效果如图24。这一步主要给图片高光部分增加淡黄色。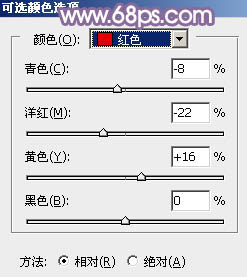
<图21> 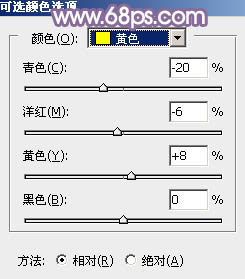
<图22> 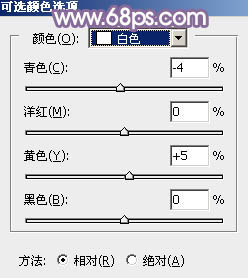
<图23> 
<图24>
9、按Ctrl + Alt + 2 调出高光选区,新建一个图层填充淡红色:#D0C2BF,混合模式改为“滤色”,不透明度改为:25%,效果如下图。这一步增加高光部分的亮度。
<图25>
10、新建一个图层,按Ctrl + Alt + Shift + E 盖印图层。执行:滤镜 > 模糊 > 动感模糊,角度设置为-45度,距离设置为170,确定后把图层混合模式改为“柔光”,不透明度改为:60%,效果如下图。
<图26>
11、新建一个图层,盖印图层。简单给人物磨一下皮,微调一下肤色,效果如下图。
<图27>
12、新建一个图层,盖印图层。用模糊工具把背景部分稍微模糊处理,再把整体调亮一点,效果如下图。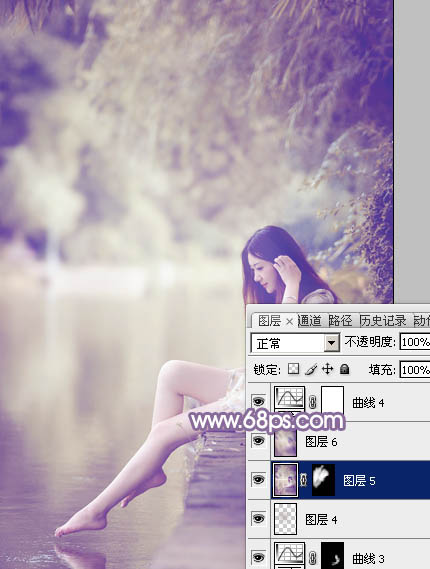
<图28>
最后微调一下颜色,完成最终效果。
-

Photoshop为林间路上的美女添加梦幻的冷色绿色调
2022-09-08 5
-

Photoshop为清爽的公园美女调制唯美的淡暖色
2022-09-08 5
-

Photoshop打造唯美的淡绿色草地美女图片
2022-09-08 4
-

PS合成超酷光线美女海报
2022-09-08 6
-

PS将美女图片制作玻璃效果
2022-09-08 5
-

Photoshop将美女图片打造纹理非主流效果
2022-09-08 5
-

Photoshop将水边的美女加上梦幻的中性淡褐色
2022-09-08 8
-

Photoshop将有噪点的美女照片制作音乐艺术效果
2022-09-08 5
-

PS制作非主流大眼美女照片的教程
2022-09-08 6
-

Photoshop为美女图片加上淡雅的韩系冬季冷色
2022-09-08 10
-

PhotoShop将美女图片打造出破烂的烧纸效果
2022-09-08 7
-

Photoshop为绿篱边的美女加上甜美的早春阳光色
2022-09-08 7
-

PS把普通荷叶图片处理成水墨画效果
2022-09-08 6
-

Photoshop为果子美女打造甜美的柔橙色
2022-09-08 8
-

Photoshop为美女调出带雀斑质感肤色效果
2022-09-08 9
-

photoshop为素颜美女添加彩妆效果
2022-09-08 7
-

Photoshop给树林中的美女加上梦幻的青蓝色
2022-09-08 6
-

Photoshop将芦苇美女图片打造非常淡雅的冷色调
2022-09-08 3
-

Photoshop为外景美女图片打造清爽的秋季橙红色
2022-09-08 16
-

PS制作颓废的美女非主流效果图片教程
2022-09-08 7
-

Photoshop为树边的美女加上柔美的中性淡红色
2022-09-08 9