photoshop将美女图片调制出梦幻暖色调
这篇教程是我上周学习过的一个课程,教程教PS照片处理学习者们使用PS打造梦幻暖色调照片,教程调节出来的照片色调还挺漂亮的。调色难度一般。推荐过来和朋友们一起分享学习了,先来看看原图和最终的效果图对比吧:
原图


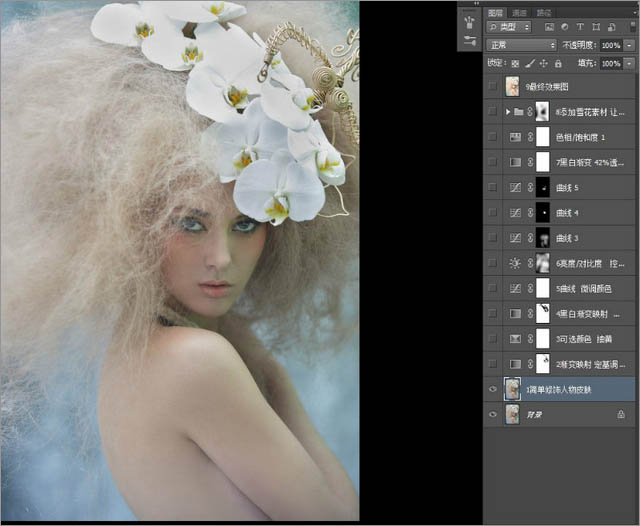

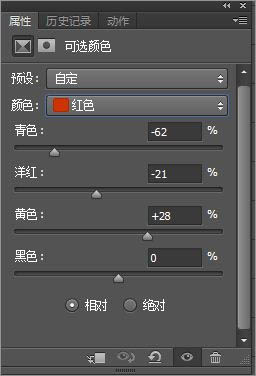
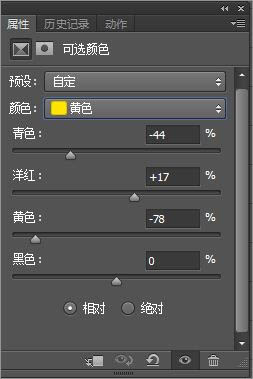
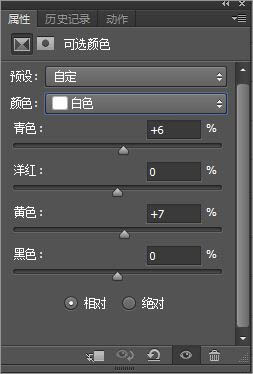
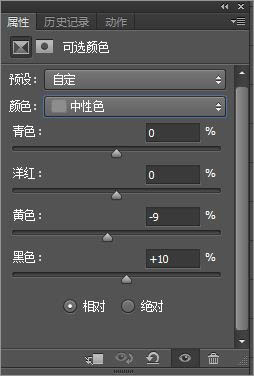
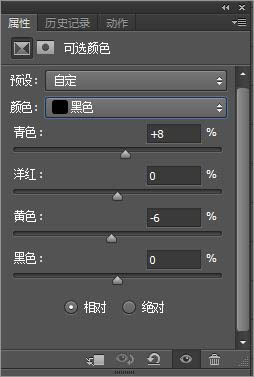


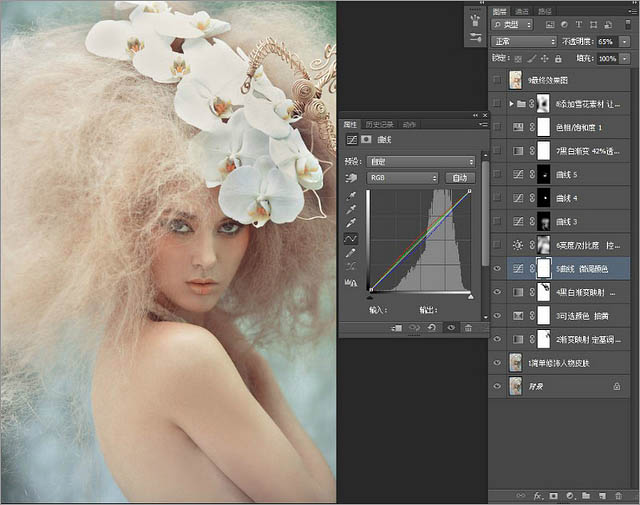


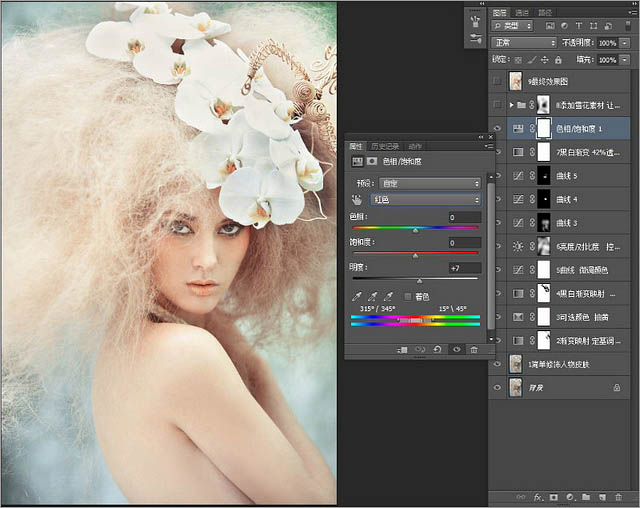
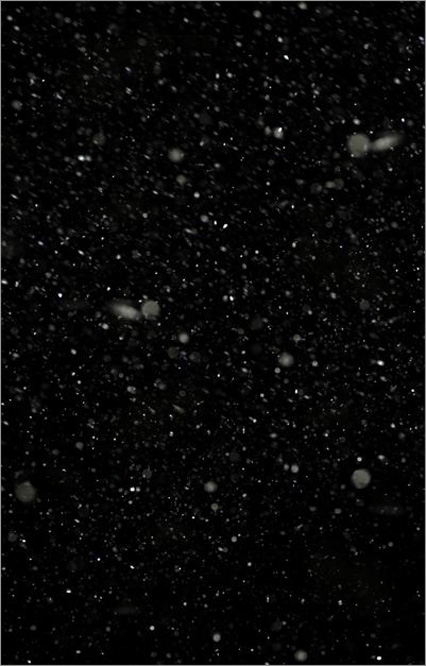


-

Photoshop为美女调出带雀斑质感肤色效果
2022-09-08 9
-

photoshop为素颜美女添加彩妆效果
2022-09-08 7
-

Photoshop给树林中的美女加上梦幻的青蓝色
2022-09-08 6
-

Photoshop将芦苇美女图片打造非常淡雅的冷色调
2022-09-08 3
-

Photoshop为外景美女图片打造清爽的秋季橙红色
2022-09-08 16
-

PS制作颓废的美女非主流效果图片教程
2022-09-08 7
-

Photoshop为树边的美女加上柔美的中性淡红色
2022-09-08 9
-

Photoshop将水塘边的美女加上漂亮的淡调黄紫色
2022-09-08 8
-

PS打造美女抽象照片教程
2022-09-08 3
-

PS为美女脸蛋制作逼真的裂纹教程
2022-09-08 8
-

Photoshop为草原上的美女调制清爽的红褐色
2022-09-08 7
-

Photoshop(PS)把灰蒙模特头像照片调成梦幻色彩效果实例教程
2022-09-08 9
-

PS使用润肤插件精修美女照片
2022-09-08 13
-

Photoshop将外景美女加上唯美的秋季淡冷色
2022-09-08 8
-

梦幻般的水疗中心,让你迷失在这个艺术诊所
2022-09-08 6
-

Photshop为情侣图片制作梦幻相框教程
2022-09-08 6
-

Photoshop将海边美女照片调出与大海一体的柔美通透肤色
2022-09-08 6
-

Photoshop将外景美女图片打造古典冷褐色
2022-09-08 9
-

Photoshop为树林美女调制出怀旧的柔褐色
2022-09-08 9
-

Photoshop为外景美女加上唯美的粉黄色
2022-09-08 8
-

Photoshop将花坛边的美女加上漂亮的秋季暖褐色
2022-09-08 10