Photoshop为木屋边的美女加上甜美的秋季褐色
原图
最终效果
1、打开素材图片,创建可选颜色调整图层,对绿色进行调整,参数及效果如下图。这一步先把图片中的绿色转为黄褐色。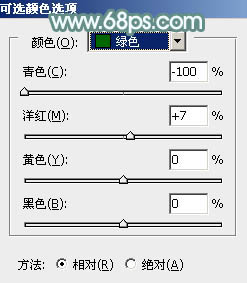
<图1> 
<图2>
2、创建可选颜色调整图层,对黄、绿、中性色进行调整,参数设置如图3 - 5,效果如图6。这一步把背景主色转为黄褐色。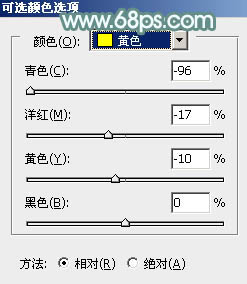
<图3> 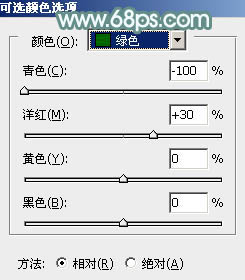
<图4> 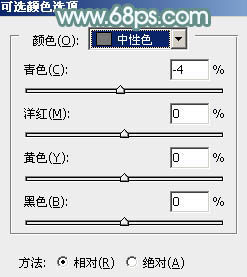
<图5> 
<图6>
3、创建曲线调整图层,对红,绿通道进行调整,参数及效果如下图。这一步主要给图片暗部增加红色。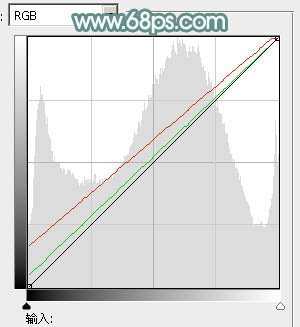
<图7> 
<图8>
4、创建可选颜色调整图层,对红、黄、白、中性色进行调整,参数设置如图9 - 12,效果如图13。这一步也给图片增加红色。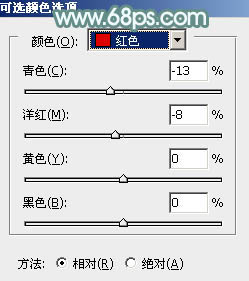
<图9> 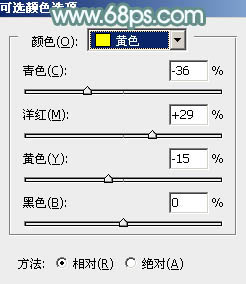
<图10> 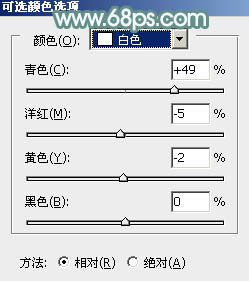
<图11> 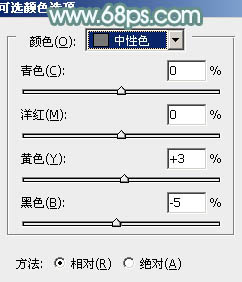
<图12> 
<图13>
5、按Ctrl + Alt + 2 调出高光选区,新建一个图层填充淡蓝色:#DAE7EF,不透明度改为:30%,效果如下图。这一步给图片高光部分增加蓝色。
<图14>
6、创建曲线调整图层,对RGB,蓝通道进行微调,参数及效果如下图。这一步把图片稍微调亮。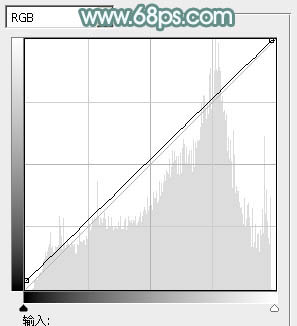
<图15> 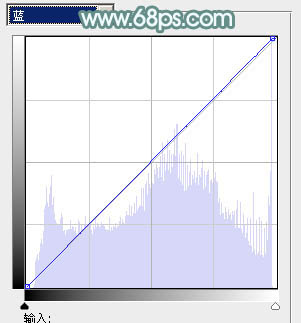
<图16> 
<图17>
7、按Ctrl + Alt + 2 调出高光选区,按Ctrl + Shift + I 反选,新建一个图层填充黄绿色:#838533,混合模式改为“滤色”,不透明度改为:30%,效果如下图。这一步给图片暗部增加褐色。
<图18>
8、新建一个图层,填充青色:#88D7EA,混合模式改为“滤色”,添加图层蒙版,用黑白渐变拉出左上角透明度效果,给图片增加高光,效果如下图。
<图19>
9、创建色彩平衡调整图层,对阴影,中间调进行调整,参数设置如图20,21,效果如图22。这一步主要微调暗部颜色。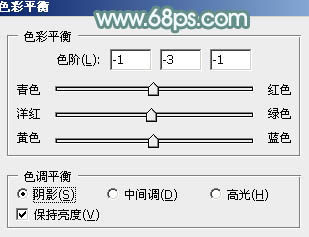
<图20> 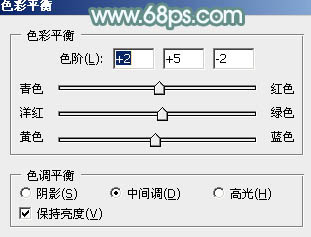
<图21> 
<图22>
10、创建可选颜色调整图层,对红、黄、白进行调整,参数及效果如下图。这一步给图片增加一点淡红色。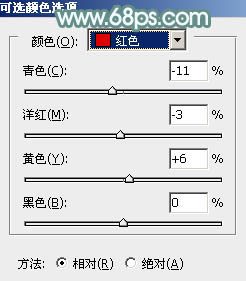
<图23> 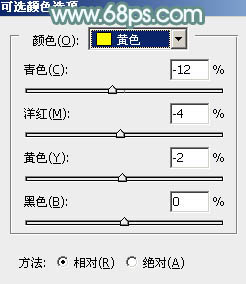
<图24> 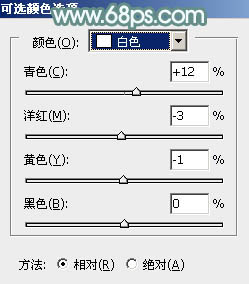
<图25> 
<图26>
11、适当给图片增加一点红色,并把整体柔化处理,效果如下图。
<图27>
最后给人物磨一下皮,微调一下嘴唇颜色,完成最终效果。
-

Photoshop为树林美女调制出怀旧的柔褐色
2022-09-08 9
-

Photoshop为外景美女加上唯美的粉黄色
2022-09-08 8
-

Photoshop将花坛边的美女加上漂亮的秋季暖褐色
2022-09-08 10
-

photoshop将美女图片调制出梦幻暖色调
2022-09-08 7
-

Photoshop快速将美女图片转换成手绘效果
2022-09-08 5
-

Photoshop为树林静坐的美女调制唯美的淡青色
2022-09-08 27
-

Photoshop将美女图片打造唯美的烟雾梦幻小清新黄绿色
2022-09-08 3
-

Photoshop将躺草地上的美女打造出柔和的秋季红褐色
2022-09-08 4
-

Photoshop将草地美女图片打造柔美的韩系粉黄色
2022-09-08 9
-

Photoshop将公园美女图片调制出唯美的淡冷色
2022-09-08 4
-

Photoshop为河岸边的美女打造出唯美的粉紫色
2022-09-08 4
-

Photoshop利用通道工具快速抠出背景单一的婚纱美女
2022-09-08 5
-

Photoshop将树林中的美女调制出梦幻的淡冷色
2022-09-08 3
-

PS将现代美女照片打造出古典素描美女的教程
2022-09-08 7
-

Photoshop为趴在草地上的美女打造柔和唯美清爽的青绿色
2022-09-08 6
-

Photoshop为外景美女图片打造出甜美小清新淡淡黄绿色
2022-09-08 10
-

Photoshop将偏暗的外景美女加上清新的暖色
2022-09-08 7
-

Photoshop为草地上的美女加上晨曦般的柔褐色
2022-09-08 6
-

用photoshop给美女照片添加双重曝光特效教程
2022-09-08 9
-

Photoshop将芦苇美女图片打造唯美的秋季冷色蓝紫色
2022-09-08 4
-

Photoshop为树荫下的美女图片打造淡淡柔美的蓝黄色
2022-09-08 17