Photoshop为河岸边的美女打造出唯美的粉紫色
素材图片主色为黄绿色,调色的时候可以用色相/饱和度快速把黄绿色转为洋红色,然后把主色调淡调柔和,再稍微渲染一下高光及暗部的颜色即可。
原图 
最终效果
1、打开素材图片,创建色相/饱和度调整图层,对黄、绿、青进行调整,参数设置如图1 - 3,效果如图4。这一步快速把背景中的黄绿色都转为洋红色。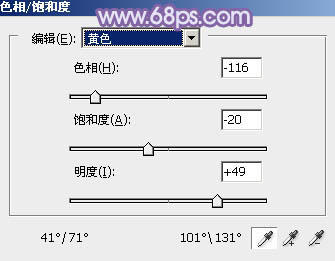
<图1> 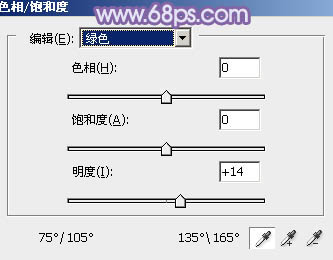
<图2> 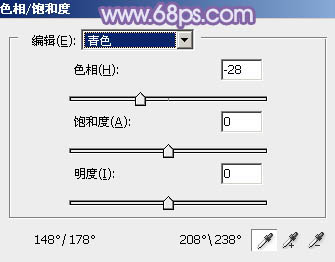
<图3> 
<图4>
2、创建曲线调整图层,对RGB、绿、蓝通道进行调整,参数及效果如下图。这一步稍微把颜色调亮,并给暗部增加紫色。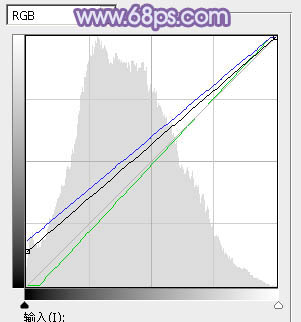
<图5> 
<图6>
3、创建可选颜色调整图层,对红、洋红、白、黑进行调整,参数设置如图7 - 10,效果如图11。这一步把图片中的洋红色调淡。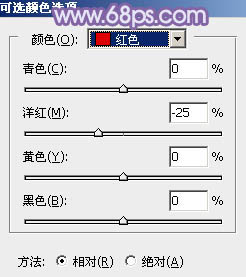
<图7> 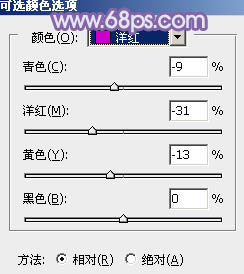
<图8> 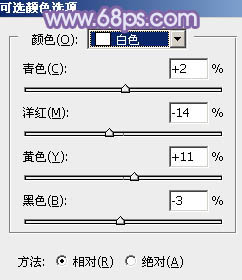
<图9> 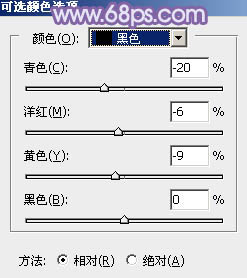
<图10> 
<图11>
4、创建色彩平衡调整图层,对阴影,高光进行调整,参数设置如图12,13,效果如图14。这一步加强图片暗部及高光部分的颜色。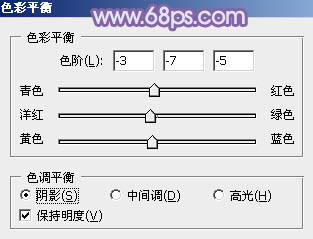
<图12> 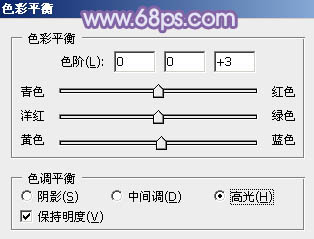
<图13> 
<图14>
5、按Ctrl + Alt + 2 调出高光选区,然后创建纯色调整图层,颜色设置为淡绿色:#F0FFDD,确定后把混合模式改为“滤色”,不透明度改为:30%,效果如下图。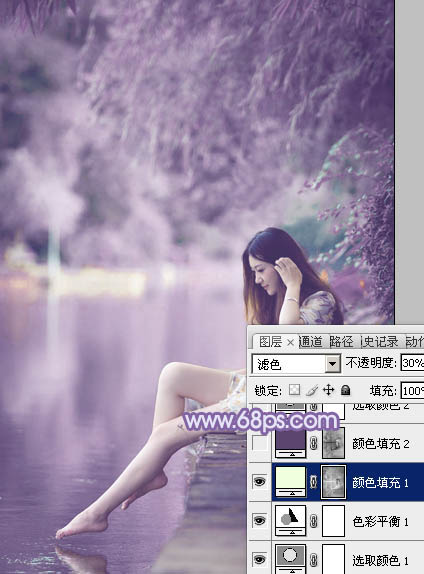
<图15>
6、按Ctrl + Alt + 2 调出高光选区,按Ctrl + Shift + I 反选,创建纯色调整图层,颜色设置为暗紫色:#5B446D,确定后把混合模式改为“滤色”,不透明度改为:70%,效果如下图。这一步给暗部增加较淡的紫色。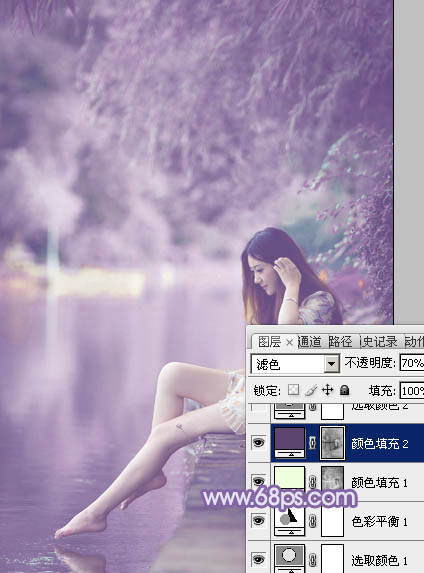
<图16>
7、创建可选颜色调整图层,对红、洋红、白进行调整,参数设置如图17 - 19,效果如图20。这一步把图片主色调淡。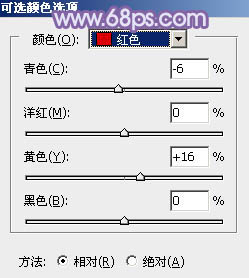
<图17> 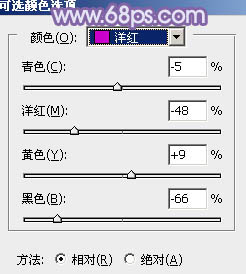
<图18> 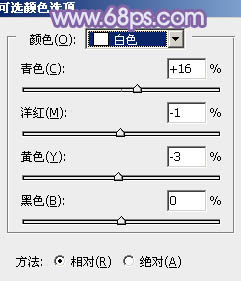
<图19> 
<图20>
8、创建曲线调整图层,对绿,蓝通道进行调整,参数及效果如下图。这一步给图片暗部增加蓝色。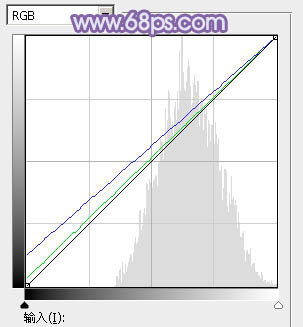
<图21> 
<图22>
9、再创建曲线调整图层,对RGB、红、蓝通道进行调整,参数及效果如下图。这一步把图片暗部颜色加深一点。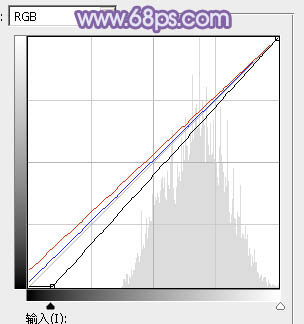
<图23> 
<图24>
10、新建一个图层,按字母键“D”把前背景颜色恢复到默认的黑白,然后执行:滤镜 > 渲染 > 云彩,确定好把混合模式改为“滤色”,不透明度改为:20%。添加图层蒙版,用黑色画笔把底部云彩擦掉,效果如下图。
<图25>
11、新建一个图层,按Ctrl + Alt + Shift + E 盖印图层。执行:滤镜 > 模糊 > 动感模糊,角度设置为45度,距离设置为170,确定好把混合模式改为“柔光”,不透明度改为40%,效果如下图。
<图26>
12、创建色彩平衡调整图层,对阴影,高光进行调整,参数及效果如下图。这一步微调暗部及高光部分的颜色。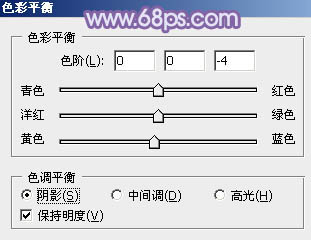
<图27> 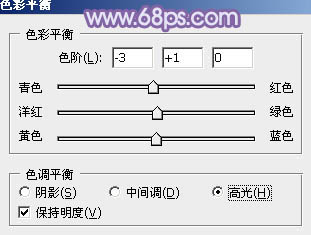
<图28> 
<图29>
13、根据需要微调一下人物部分的颜色,效果如下图。
<图30>
14、新建一个图层,盖印图层,用模糊工具把背景不自然的部分模糊处理。
<图31>
15、新建一个图层,用椭圆选框工具拉出下图所示的椭圆选区,羽化70个像素后填充淡青色:#98C8CA,混合模式改为“柔光”,效果如下图。这一步给高光部分增加一点补色。
<图32>
最好微调一下细节和颜色,完成最终效果。
-

Photoshop为外景美女图片打造清爽的秋季橙红色
2022-09-08 16
-

PS制作颓废的美女非主流效果图片教程
2022-09-08 7
-

Photoshop为树边的美女加上柔美的中性淡红色
2022-09-08 9
-

Photoshop将水塘边的美女加上漂亮的淡调黄紫色
2022-09-08 8
-

PS打造美女抽象照片教程
2022-09-08 3
-

PS为美女脸蛋制作逼真的裂纹教程
2022-09-08 8
-

Photoshop为草原上的美女调制清爽的红褐色
2022-09-08 7
-

PS使用润肤插件精修美女照片
2022-09-08 13
-

Photoshop将外景美女加上唯美的秋季淡冷色
2022-09-08 8
-

Photoshop将海边美女照片调出与大海一体的柔美通透肤色
2022-09-08 6
-

Photoshop将外景美女图片打造古典冷褐色
2022-09-08 9
-

Photoshop为树林美女调制出怀旧的柔褐色
2022-09-08 9
-

Photoshop为外景美女加上唯美的粉黄色
2022-09-08 8
-

Photoshop将花坛边的美女加上漂亮的秋季暖褐色
2022-09-08 10
-

photoshop将美女图片调制出梦幻暖色调
2022-09-08 7
-

Photoshop快速将美女图片转换成手绘效果
2022-09-08 5
-

Photoshop为树林静坐的美女调制唯美的淡青色
2022-09-08 27
-

Photoshop将美女图片打造唯美的烟雾梦幻小清新黄绿色
2022-09-08 3
-

Photoshop将躺草地上的美女打造出柔和的秋季红褐色
2022-09-08 4
-

Photoshop将草地美女图片打造柔美的韩系粉黄色
2022-09-08 9
-

Photoshop将公园美女图片调制出唯美的淡冷色
2022-09-08 4