Photoshop将树林中的美女调制出梦幻的淡冷色
素材图片主色比较单一,转冷色的时候可直接降低图片的饱和度,做出中性色的效果。然后用曲线等给图片增加冷色,再把整体调淡,调柔和即可。
原图
最终效果
1、打开素材图片,创建曲线调整图层,对绿色及蓝色通道进行调整,参数设置如图1,2,效果如图3。这一步给图片高光部分增加淡黄色。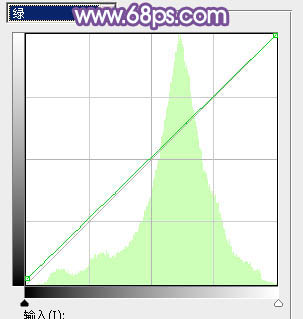
<图1> 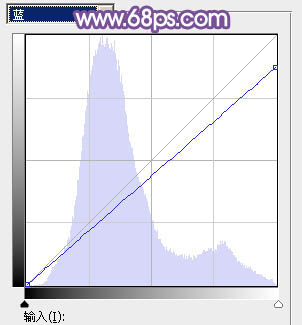
<图2> 
<图3>
2、创建可选颜色调整图层,对黄、绿、中性色进行调整,参数设置如图4 - 6,效果如图7。这一步把背景主色转为较为中性色黄褐色。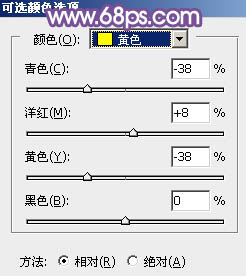
<图4> 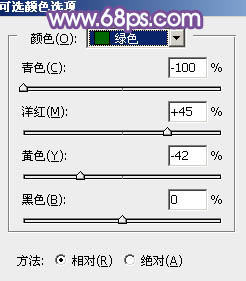
<图5> 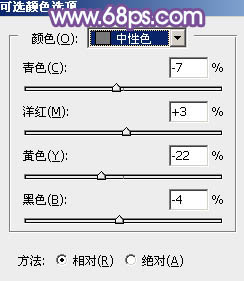
<图6> 
<图7>
3、创建色相/饱和度调整图层,对黄色进行调整,参数及效果如下图。这一步降低图片中暖色的饱和度。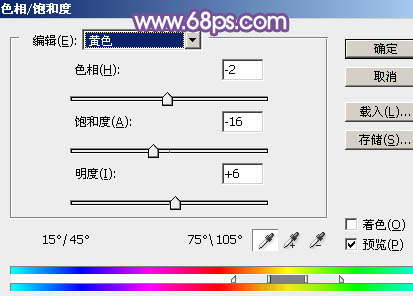
<图8> 
<图9>
4、按Ctrl + J 把当前色相/饱和度调整图层复制一层,效果如下图。
<图10>
5、创建可选颜色调整图层,对黄,白进行调整,参数及效果如下图。这一步微调图片中的暖色,并给高光部分增加淡蓝色。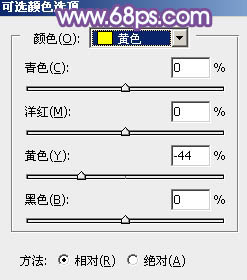
<图11> 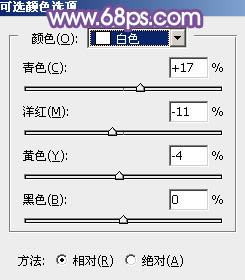
<图12> 
<图13>
6、创建可曲线调整图层,对RGB、红、绿、蓝通道进行调整,参数设置如图14 - 17,效果如图18。这一步加强图片高光颜色,并给整体增加蓝色。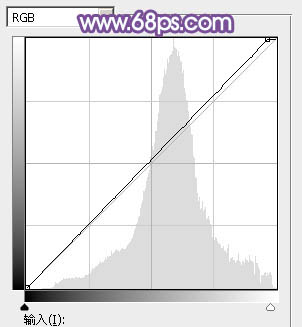
<图14> 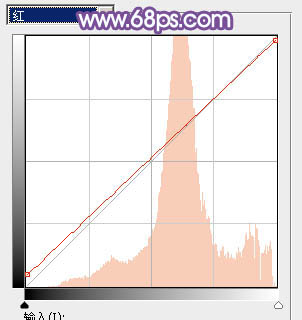
<图15> 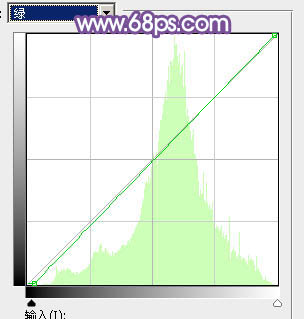
<图16> 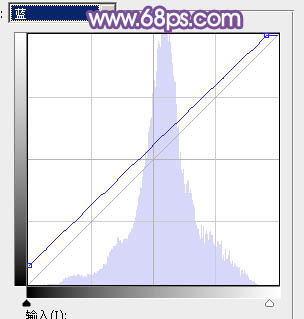
<图17> 
<图18>
7、创建色彩平衡调整图层,对阴影,高光进行调整,参数及效果如下图。这一步主要给图片暗部增加蓝色。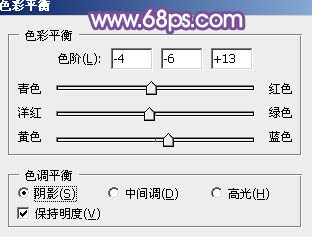
<图19>
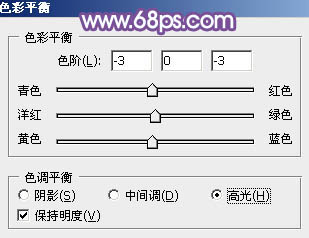
<图20> 
<图21>
8、创建可选颜色调整图层,对黄,白进行调整,参数及效果如下图。这一步给图片增加暖色。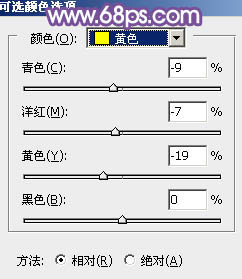
<图22> 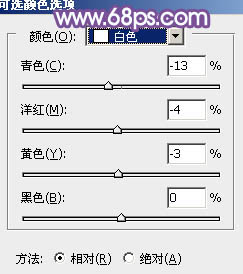
<图23> 
<图24>
9、创建色彩平衡调整图层,对阴影,高光进行调整,参数及效果如下图。这一步加强暗部及高光部分的颜色。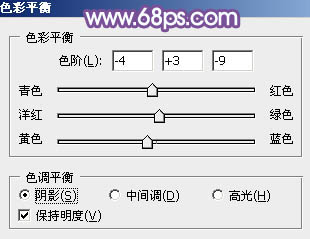
<图25> 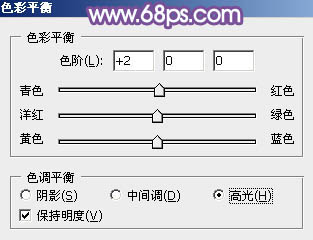
<图26> 
<图27>
10、创建可选颜色调整图层,对红、黄、中性色进行调整,参数设置如图28 - 30,效果如图31。这一步把图片中的暖色稍微调亮一点。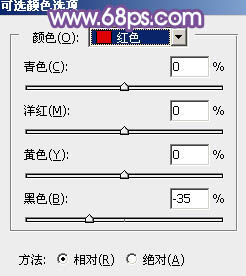
<图28> 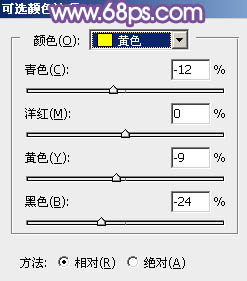
<图29> 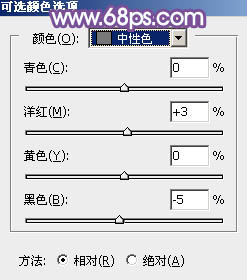
<图30> 
<图31>
11、创建曲线调整图层,对RGB,绿色通道进行调整,参数及效果如下图。这一步把图片的暗部稍微调亮。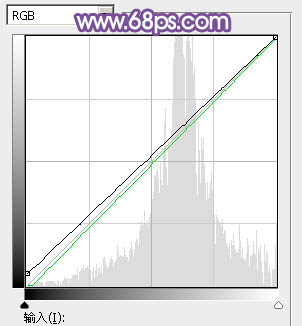
<图32> 
<图33>
12、新建一个图层,按字母键“D”把前背景颜色恢复到默认的黑白,执行:滤镜 > 渲染 > 云彩,确定后把混合模式改为“滤色”,不透明度改为:60%。添加图层蒙版,用黑色画笔把底部不需要变量的部分擦出来,效果如下图。
<图34>
13、创建色彩平衡调整图层,对高光进行调整,参数及效果如下图。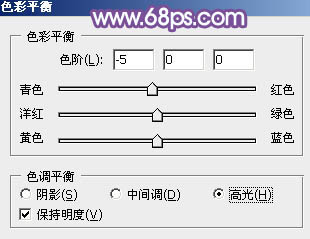
<图35> 
<图36>
14、新建一个图层,按Ctrl + Alt + Shift + E 盖印图层。执行:滤镜 > 模糊 > 动感模糊,角度设置为45度,距离设置为160,确定后把图层混合模式改为“柔光”,不透明度改为:60%,效果如下图。
<图37>
15、新建一个图层,根据需要给图片局部增加一点高光,效果如下图。
<图38>
最后微调一下颜色,完成最终效果。
-

Photoshop为树边的美女加上柔美的中性淡红色
2022-09-08 9
-

Photoshop将水塘边的美女加上漂亮的淡调黄紫色
2022-09-08 8
-

PS打造美女抽象照片教程
2022-09-08 3
-

PS为美女脸蛋制作逼真的裂纹教程
2022-09-08 8
-

Photoshop为草原上的美女调制清爽的红褐色
2022-09-08 7
-

PS使用润肤插件精修美女照片
2022-09-08 13
-

Photoshop将外景美女加上唯美的秋季淡冷色
2022-09-08 8
-

Photoshop将海边美女照片调出与大海一体的柔美通透肤色
2022-09-08 6
-

Photoshop将外景美女图片打造古典冷褐色
2022-09-08 9
-

Photoshop为树林美女调制出怀旧的柔褐色
2022-09-08 9
-

Photoshop为外景美女加上唯美的粉黄色
2022-09-08 8
-

Photoshop将花坛边的美女加上漂亮的秋季暖褐色
2022-09-08 10
-

photoshop将美女图片调制出梦幻暖色调
2022-09-08 7
-

Photoshop快速将美女图片转换成手绘效果
2022-09-08 5
-

Photoshop为树林静坐的美女调制唯美的淡青色
2022-09-08 27
-

Photoshop将美女图片打造唯美的烟雾梦幻小清新黄绿色
2022-09-08 3
-

Photoshop将躺草地上的美女打造出柔和的秋季红褐色
2022-09-08 4
-

Photoshop将草地美女图片打造柔美的韩系粉黄色
2022-09-08 9
-

Photoshop将公园美女图片调制出唯美的淡冷色
2022-09-08 4
-

Photoshop为河岸边的美女打造出唯美的粉紫色
2022-09-08 4
-

Photoshop利用通道工具快速抠出背景单一的婚纱美女
2022-09-08 5