Photoshop为荷塘边的美女加上古典青色调
原图
最终效果
1、打开素材图片,创建色相/饱和度调整图层,对青色进行调整,参数及效果如下图。这一步把天空颜色转为较为中性颜色。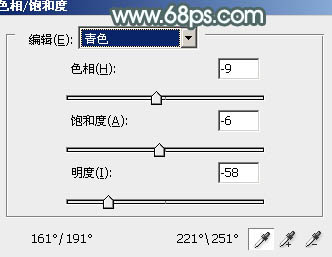
<图1> 
<图2>
2、创建可选颜色调整图层,对黄、绿、青进行调整,参数设置如图3 - 5,效果如图6。这一步把荷叶及草地颜色转为黄褐色。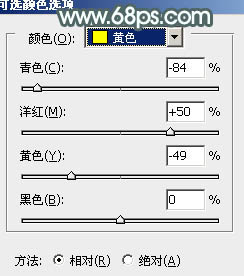
<图3> 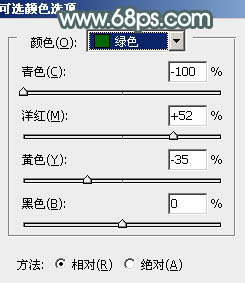
<图4> 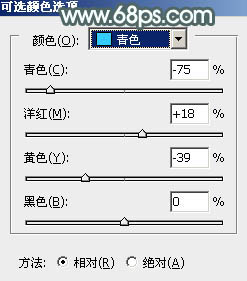
<图5> 
<图6>
3、按Ctrl + J 把当前可选颜色调整图层复制一层,不透明度改为:30%,效果如下图。
<图7>
4、创建曲线调整图层,对RGB、绿、蓝通道进行调整,参数设置如图8 - 10,确定后用黑色画笔把天空以下的部分擦出来,效果如图11。这一步稍微压暗天空部分,并增加青色。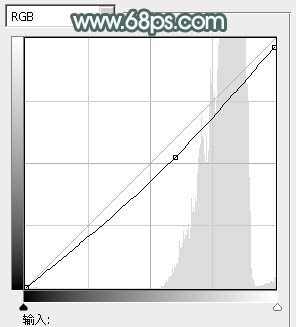
<图8> 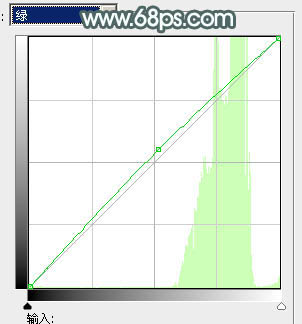
<图9> 
<图10> 
<图11>
5、创建曲线调整图层,对蓝色通道进行调整,参数及效果如下图。这一步给图片暗部增加蓝色。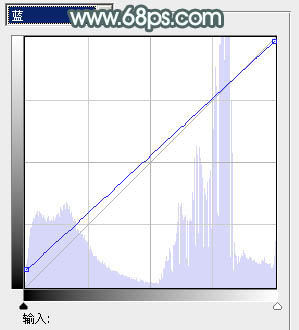
<图12> 
<图13>
6、创建可选颜色调整图层,对红、黄、蓝、洋红、白、中性色进行调整,参数设置如图14 - 19,效果如图20。这一步主要把图片中的暖色调淡。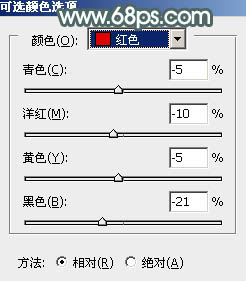
<图14> 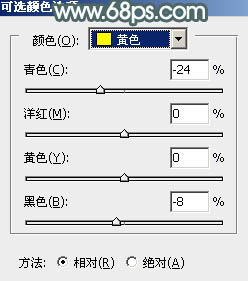
<图15> 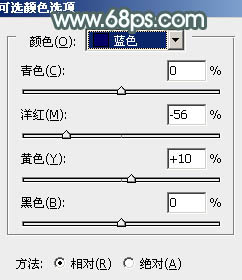
<图16> 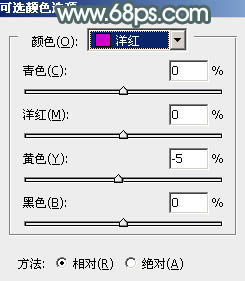
<图17> 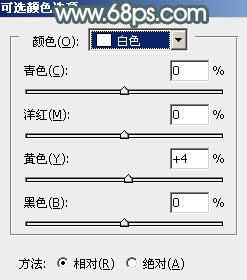
<图18> 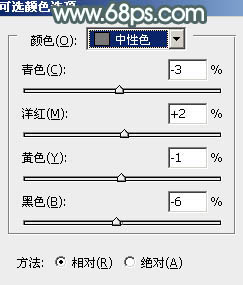
<图19> 
<图20>
7、创建亮度/对比度调整图层,适当增加图片亮度及对比度,参数设置如图21,确定后把蒙版填充黑色,用白色画笔把需要加强的部分擦出来,如图22。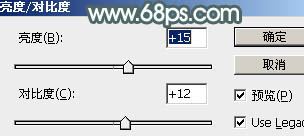
<图21> 
<图22>
8、创建曲线调整图层,对RGB、红、绿、蓝通道进行调整,参数设置如图23 - 26,效果如图27。这一步把整体稍微调淡,并增加淡蓝色。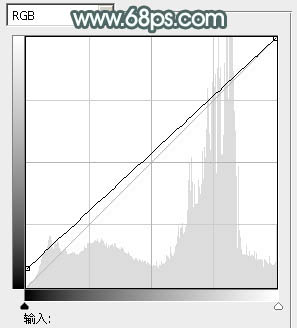
<图23> 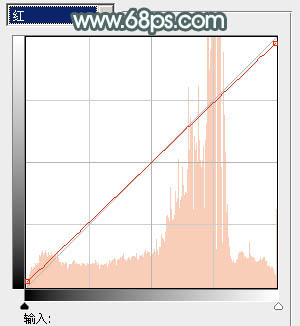
<图24> 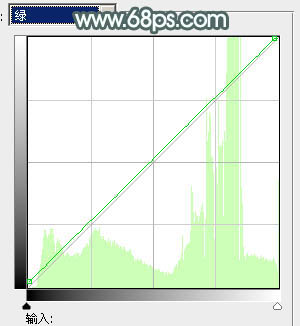
<图25> 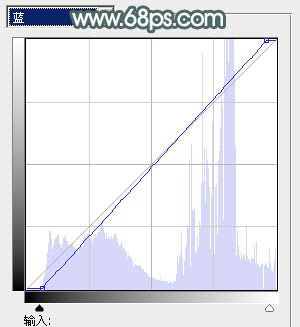
<图26> 
<图27>
9、新建一个图层,简单给图片边角部分增加暗部,方法任选,大致效果如下图。
<图28>
10、创建曲线调整图层,对RGB通道进行调整,参数及效果如下图。这一步加强图片颜色对比。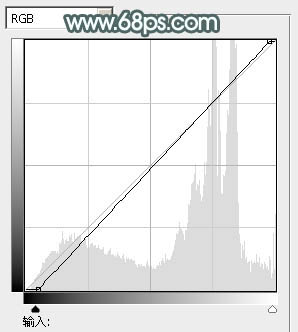
<图29> 
<图30>
最后微调一下颜色和细节,完成最终效果。
-

photoshop将美女图片调制出梦幻暖色调
2022-09-08 7
-

Photoshop快速将美女图片转换成手绘效果
2022-09-08 5
-

Photoshop为树林静坐的美女调制唯美的淡青色
2022-09-08 27
-

Photoshop为外景人物图片打造柔美的古典褐绿色
2022-09-08 19
-

Photoshop将美女图片打造唯美的烟雾梦幻小清新黄绿色
2022-09-08 3
-

Photoshop将躺草地上的美女打造出柔和的秋季红褐色
2022-09-08 4
-

Photoshop将草地美女图片打造柔美的韩系粉黄色
2022-09-08 9
-

Photoshop将公园美女图片调制出唯美的淡冷色
2022-09-08 4
-

Photoshop为河岸边的美女打造出唯美的粉紫色
2022-09-08 4
-

Photoshop利用通道工具快速抠出背景单一的婚纱美女
2022-09-08 5
-

Photoshop将树林中的美女调制出梦幻的淡冷色
2022-09-08 3
-

PS将现代美女照片打造出古典素描美女的教程
2022-09-08 7
-

Photoshop为趴在草地上的美女打造柔和唯美清爽的青绿色
2022-09-08 6
-

Photoshop为外景美女图片打造出甜美小清新淡淡黄绿色
2022-09-08 10
-

Photoshop将偏暗的外景美女加上清新的暖色
2022-09-08 7
-

Photoshop为草地上的美女加上晨曦般的柔褐色
2022-09-08 6
-

用photoshop给美女照片添加双重曝光特效教程
2022-09-08 9
-

Photoshop将芦苇美女图片打造唯美的秋季冷色蓝紫色
2022-09-08 4
-

Photoshop为树荫下的美女图片打造淡淡柔美的蓝黄色
2022-09-08 17
-

Photoshop为木屋边的美女加上甜美的秋季褐色
2022-09-08 8
-

Photoshop为树林美女图片打造唯美的褐色特效
2022-09-08 7