Photoshop为树林人物图片调出柔美的秋季橙黄色
原图
最终效果
1、打开素材图片,创建可选颜色调整图层,对绿色,中性色进行调整,参数及效果如下图。这一步给图片增加黄褐色。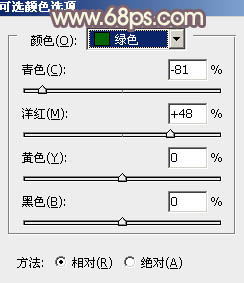
<图1> 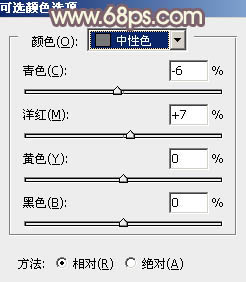
<图2> 
<图3>
2、按Ctrl + J 把当前可选颜色调整图层复制一层,不透明度改为:30%,效果如下图。
<图4>
3、创建曲线调整图层,对RGB、红、绿、蓝通道进行调整,参数设置如图5 - 8,效果如图9。这一步把图片暗部颜色调亮,高光部分增加淡黄色。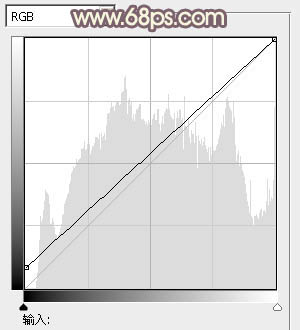
<图5> 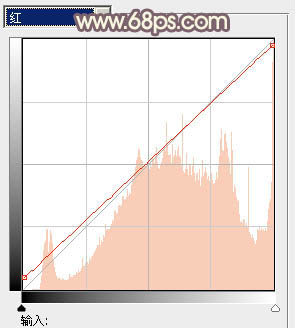
<图6> 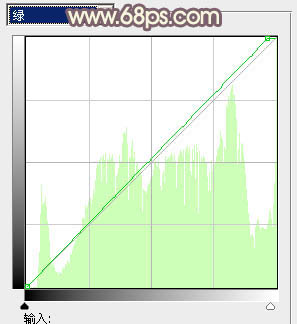
<图7> 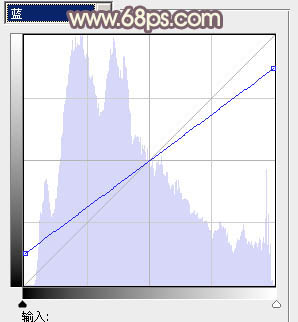
<图8> 
<图9>
4、创建色彩平衡调整图层,对阴影、中间调、高光进行调整,参数设置如图10 - 12,效果如图13。这一步加强图片暗部及高光部分的颜色。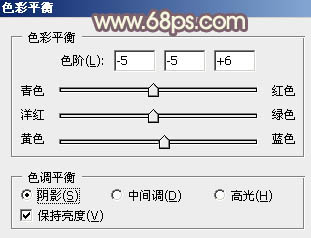
<图10> 
<图11> 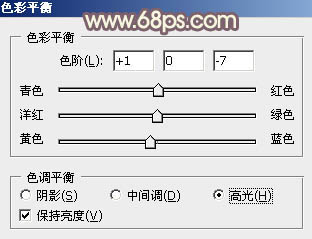
<图12> 
<图13>
5、创建色相/饱和度调整图层,对黄色进行调整,参数及效果如下图。这一步把图片中的鲜黄色转为稍暗的橙黄色。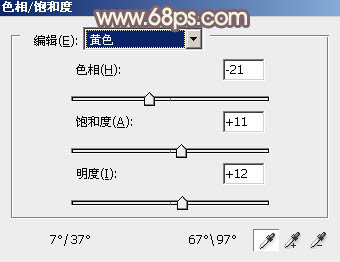
<图14> 
<图15>
6、创建可选颜色调整图层,对黄色进行调整,参数及效果如下图。这一步微调图片中的黄色。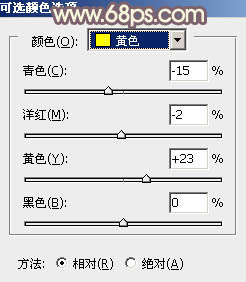
<图16> 
<图17>
7、创建亮度/对比度调整图层,适当增加亮度及对比度,参数及效果如下图。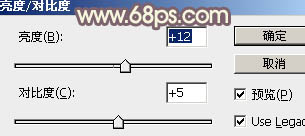
<图18> 
<图19>
8、创建曲线调整图层,对RGB、红、绿、蓝通道进行调整,参数设置如图20 - 23,效果如图24。这一步主要把图片颜色调淡并调柔和。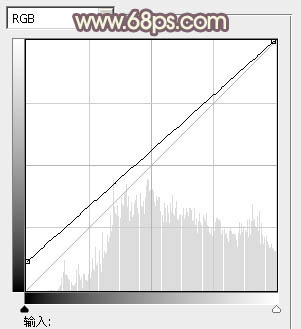
<图20> 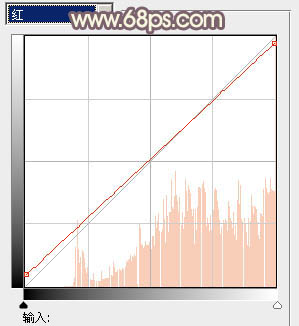
<图21> 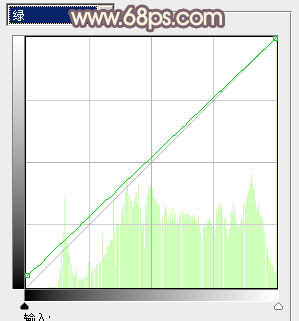
<图22> 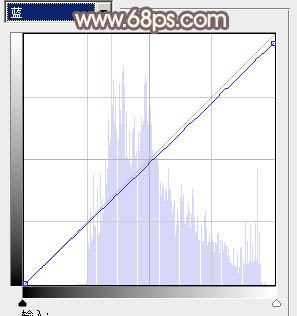
<图23> 
<图24>
9、创建可选颜色调整图层,对红、黄、白进行调整,参数设置如图25 - 27,效果如图28。这一步给图片增加橙黄色。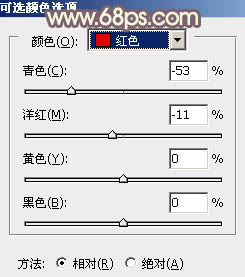
<图25> 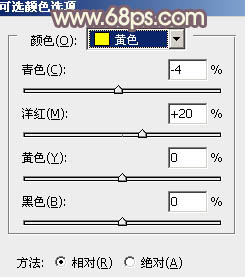
<图26> 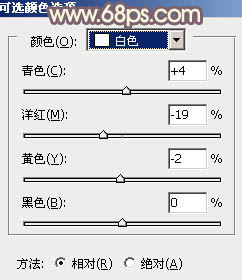
<图27> 
<图28>
10、创建曲线调整图层,对RGB、红、绿、蓝通道进行调整,参数设置如图29 - 32,效果如图33。这一步主要给图片暗部增加蓝色。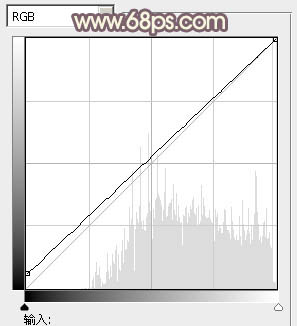
<图29> 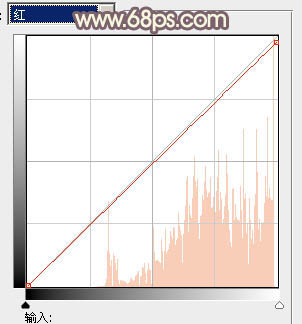
<图30> 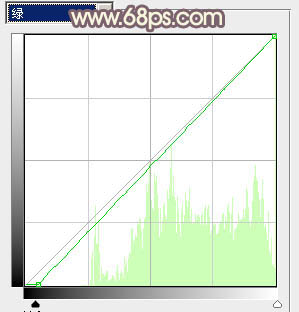
<图31> 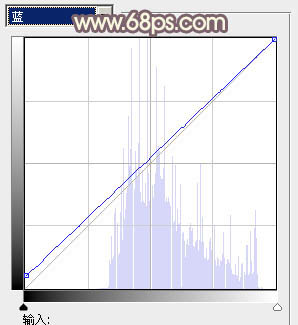
<图32> 
<图33>
11、创建色彩平衡调整图层,对阴影进行调整,参数及效果如下图。这一步微调图片暗部颜色。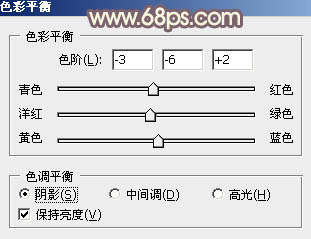
<图34> 
<图35>
12、新建一个图层,按Ctrl + Alt + Shift + E 盖印图层,简单给人物磨一下皮,把脸部稍微调亮一点,背景部分可以用模糊工具稍微模糊处理,效果如下图。
<图36>
最后微调一下颜色,完成最终效果。
-

Photoshop将外景人物图片打造唯美的韩系冷色调
2022-09-08 11
-

Photoshop将人物图片使用边缘功能打造画意人文片子的实现效果
2022-09-08 6
-

Photoshop给树林中的美女加上梦幻的青蓝色
2022-09-08 6
-

Photoshop为外景美女图片打造清爽的秋季橙红色
2022-09-08 16
-

Photoshop给人物照片添加翅膀教程
2022-09-08 27
-

PS将人物图片制作抽象水彩画壁纸教程
2022-09-08 6
-

photoshop快速为人物照片后期处理调出漂亮的红黄色
2022-09-08 13
-

Photoshop利用混合模式将人物图片制作抽象混和时装效果
2022-09-08 5
-

Photoshop将外景美女加上唯美的秋季淡冷色
2022-09-08 8
-

Photoshop为树林美女调制出怀旧的柔褐色
2022-09-08 9
-

Photoshop将花坛边的美女加上漂亮的秋季暖褐色
2022-09-08 10
-

Photoshop为树林静坐的美女调制唯美的淡青色
2022-09-08 27
-

Photoshop为外景人物图片打造柔美的古典褐绿色
2022-09-08 19
-

Photoshop将躺草地上的美女打造出柔和的秋季红褐色
2022-09-08 4
-

Photoshop将树林中的美女调制出梦幻的淡冷色
2022-09-08 3
-

Photoshop将芦苇美女图片打造唯美的秋季冷色蓝紫色
2022-09-08 4
-

photoshop利用抽出滤镜及描边路径精细抠出人物发丝
2022-09-08 7
-

Photoshop为木屋边的美女加上甜美的秋季褐色
2022-09-08 8
-

PS快速将人物图片打造成素描效果
2022-09-08 8
-

Photoshop为树林美女图片打造唯美的褐色特效
2022-09-08 7
-

Photoshop为外景人物图片打造小清新的韩系淡褐色
2022-09-08 7