PS为绿色外景人物图片打造出柔和的秋季淡黄色
原图
最终效果
1、打开素材图片,创建曲线调整图层,对RGB通道进行调整,把暗部稍微调亮,高光也稍微加强一下,参数及效果如下图。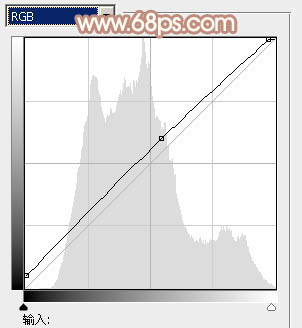
<图1> 
<图2>
2、创建可选颜色调整图层,对黄、绿、中性色进行调整,参数设置如图3 - 5,效果如图6。这一步给图片增加橙褐色。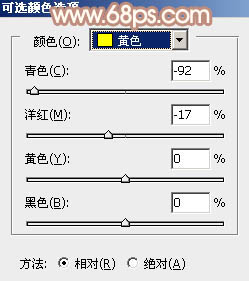
<图3> 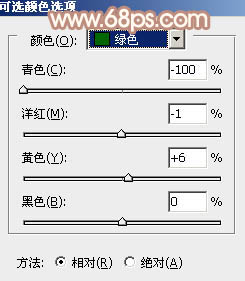
<图4> 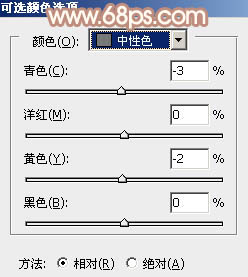
<图5> 
<图6>
3、创建可选颜色调整图层,对黄、白、黑进行调整,参数设置如图7 - 9,效果如图10。这一步主要把图片中的暖色调淡。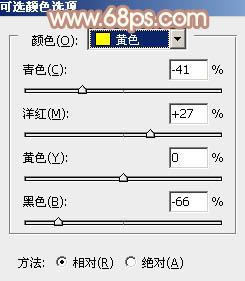
<图7> 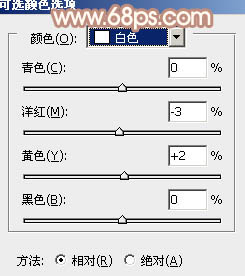
<图8> 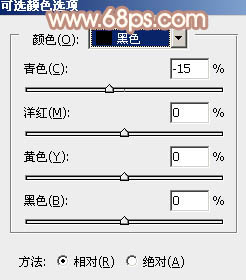
<图9> 
<图10>
4、创建色彩平衡调整图层,对阴影、中间调、高光进行调整,参数设置如图11 - 13,效果如图14。这一步给图片增加黄褐色。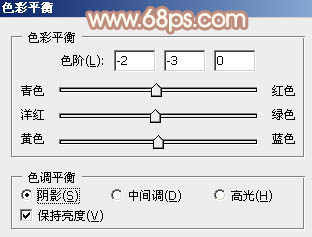
<图11> 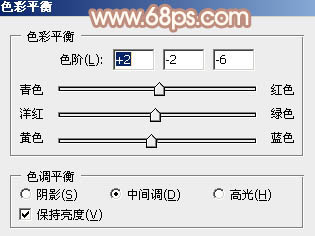
<图12> 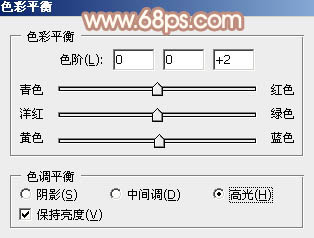
<图13> 
<图14>
5、创建亮度/对比度调整图层,适当增加亮度及对比度,参数及效果如下图。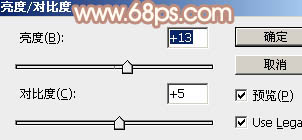
<图15> 
<图16>
6、创建可选颜色调整图层,对红、黄、青、白、中性色进行调整,参数设置如图17 - 21,效果如图22。这一步给图片增加红褐色。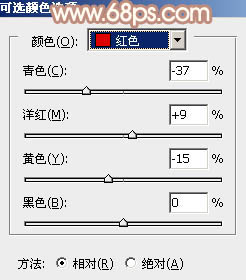
<图17> 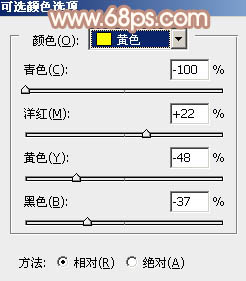
<图18> 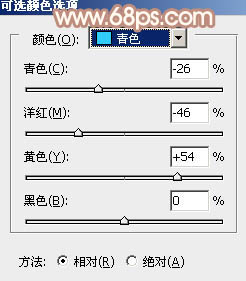
<图19> 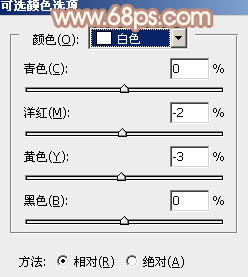
<图20> 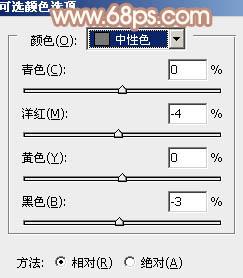
<图21> 
<图22>
7、按Ctrl + J 把当前可选颜色调整图层复制一层,不透明度改为:50%,效果如下图。
<图23>
8、按Ctrl + Alt + 2 调出高光选区,按Ctrl + Shift + I 反选,新建一个图层填充黄褐色:#CDB79D,混合模式改为“滤色”,不透明度改为:50%,效果如下图。这一步把图片颜色转柔和。
<图24>
9、创建色彩平衡调整图层,对中间调,高光进行调整,参数及效果如下图。这一步主要给图片高光部分增加淡黄色。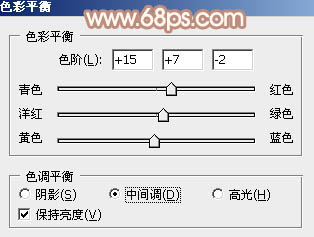
<图25> 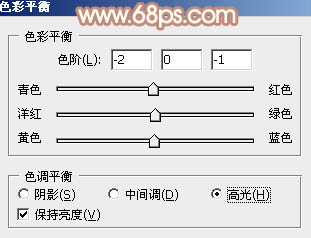
<图26> 
<图27>
10、创建可选颜色调整图层,对黄,白进行调整,参数设置如图28,29,确定后把图层不透明度改为:50%,效果如图30。这一步给图片增加淡红色。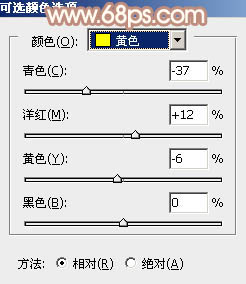
<图28> 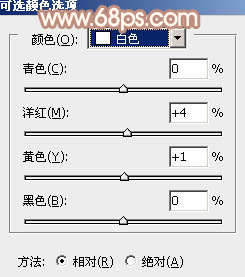
<图29> 
<图30>
11、新建一个图层,填充黄褐色:#CCB69C,混合模式改为“滤色”,按住Alt键添加图层蒙版,用白色画笔把右上角部分擦出来,给图片增加高光,效果如下图。
<图31>
12、新建一个图层,按Ctrl + Alt + Shift + E 盖印图层,适当把图片柔化处理,效果如下图。
<图32>
最后给人物磨一下皮,微调一下颜色,完成最终效果。
-

PS将人物图片制作抽象水彩画壁纸教程
2022-09-08 6
-

photoshop快速为人物照片后期处理调出漂亮的红黄色
2022-09-08 13
-

Photoshop利用混合模式将人物图片制作抽象混和时装效果
2022-09-08 5
-

Photoshop将外景美女加上唯美的秋季淡冷色
2022-09-08 8
-
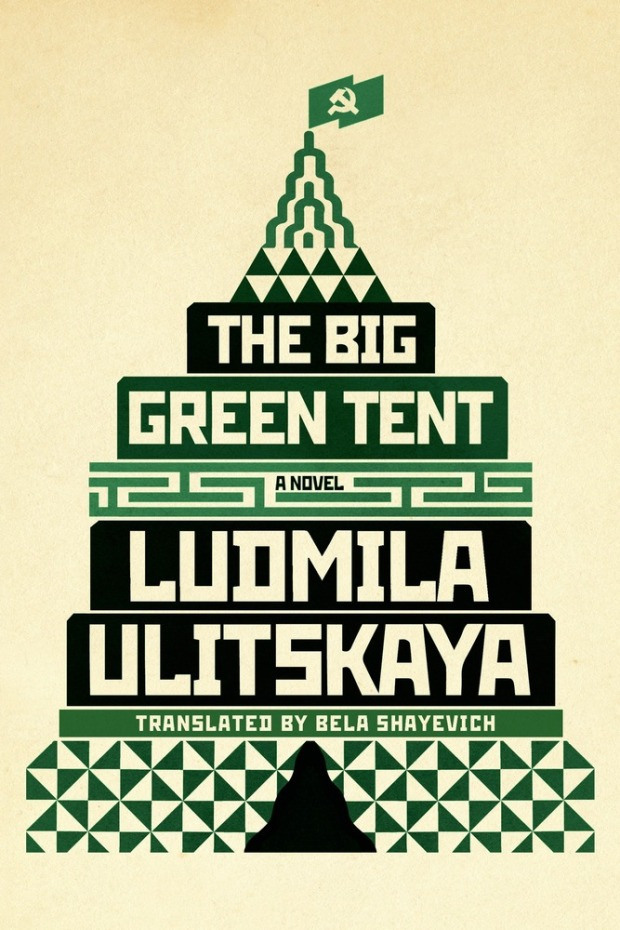
《绿色大帐篷》书籍封面美丽的排版设计
2022-09-08 4
-

Photoshop将花坛边的美女加上漂亮的秋季暖褐色
2022-09-08 10
-

Photoshop为外景人物图片打造柔美的古典褐绿色
2022-09-08 19
-

Photoshop将美女图片打造唯美的烟雾梦幻小清新黄绿色
2022-09-08 3
-

Photoshop将躺草地上的美女打造出柔和的秋季红褐色
2022-09-08 4
-

Photoshop为趴在草地上的美女打造柔和唯美清爽的青绿色
2022-09-08 6
-

Photoshop为外景美女图片打造出甜美小清新淡淡黄绿色
2022-09-08 10
-

Photoshop将芦苇美女图片打造唯美的秋季冷色蓝紫色
2022-09-08 4
-

photoshop利用抽出滤镜及描边路径精细抠出人物发丝
2022-09-08 7
-

Photoshop为木屋边的美女加上甜美的秋季褐色
2022-09-08 8
-

PS快速将人物图片打造成素描效果
2022-09-08 8
-

Photoshop为外景人物图片打造小清新的韩系淡褐色
2022-09-08 7
-

Photoshop为树林人物图片调出柔美的秋季橙黄色
2022-09-08 5
-

Photoshop为外景人物图片调制出韩系中性黄褐色
2022-09-08 4
-

Photoshop快速将人物与树木合成制作出双重曝光效果
2022-09-08 5
-

Photoshop将树边美女调出甜美的秋季橙红色
2022-09-08 5
-

Photoshop将外景人物打造出唯美的古典淡绿色
2022-09-08 6