Photoshop给芦苇中的美女加上淡美清新的青黄色
原图
最终效果
1、打开素材图片,创建色相/饱和度调整图层,对绿色进行调整,参数设置如图1,确定后把图层不透明度改为:20%,效果如图2。这一步给图片增加青色。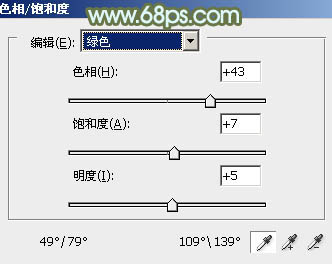
<图1> 
<图2>
2、创建可选颜色调整图层,对黄、绿、白进行调整,参数设置如图3 - 5,效果如图6。这一步给图片增加橙黄色,并把绿色调淡。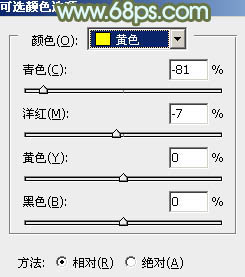
<图3> 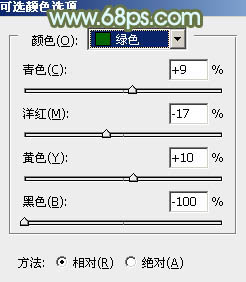
<图4> 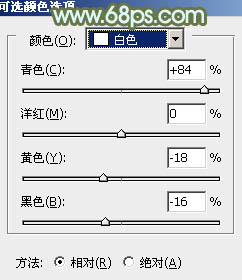
<图5> 
<图6>
3、按Ctrl + J 把当前可选颜色调整图层复制一层,效果如下图。
<图7>
4、创建曲线调整图层,对RGB、红、绿、蓝通道进行调整,参数设置如图8 - 11,效果如图12。这一步主要把图片整体颜色调淡。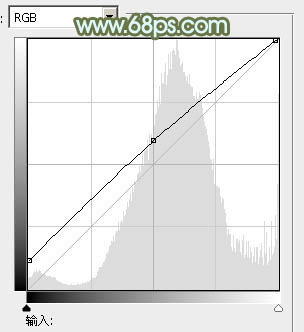
<图8> 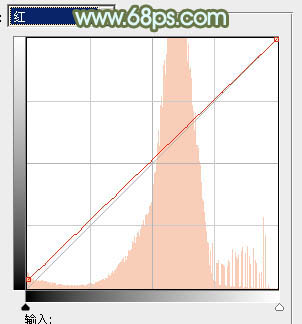
<图9> 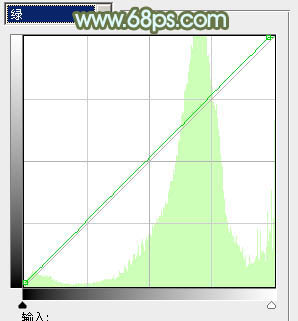
<图10> 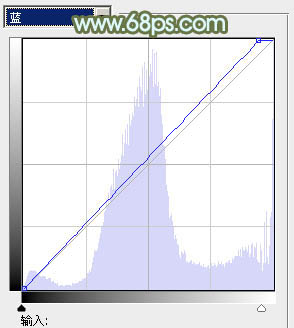
<图11> 
<图12>
5、创建可选颜色调整图层,对红、黄、白进行调整,参数设置如图13 - 15,效果如图16。这一步给图片增加橙黄色,并微调高光部分的颜色。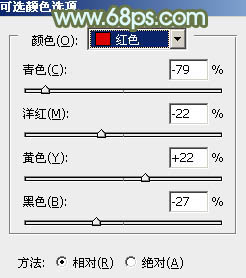
<图13> 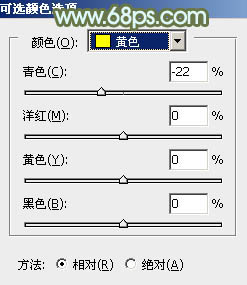
<图14> 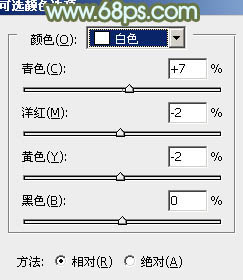
<图15> 
<图16>
6、创建色彩平衡调整图层,对高光进行调整,参数设置如图17,确定后把图层不透明度改为:50%,效果如图18。这一步给高光部分增加淡青色。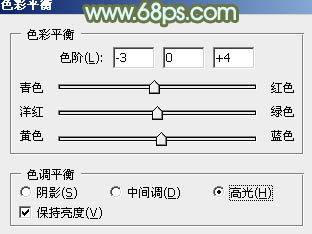
<图17> 
<图18>
7、创建可选颜色调整图层,对红、黄、白进行调整,参数设置如图19 - 21,确定后把图层不透明度改为:50%,效果如图22。这一步微调主色及高光部分的颜色。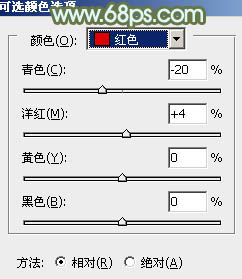
<图19> 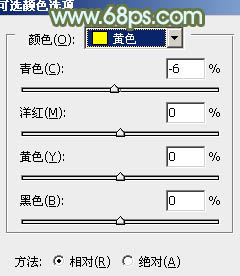
<图20> 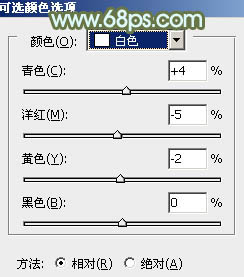
<图21> 
<图22>
8、新建一个图层,填充暗红色:#824223,混合模式改为“滤色”,添加图层蒙版,用黑白渐变,由左上角至右下角拉出白色至黑色线性渐变,效果如下图。
<图23>
9、新建一个图层,按Ctrl + Alt + Shift + E 盖印图层,简单给人物磨一下皮,再把肤色部分调亮一点,效果如下图。
<图24>
10、按Ctrl + Alt + 2 调出高光选区,按Ctrl + Shift + I 反选,新建一个图层填充红褐色:#834324,混合模式改为“滤色”,不透明度改为:20%,效果如下图。这一步把图片暗部颜色稍微调淡。
<图25>
最后微调一下颜色,给图片局部增加一点高光,完成最终效果。
-

Photoshop打造流行的青黄色风景图片
2021-12-31 27
-

Photoshop将夏季树林人物图片打造甜美的青黄色
2022-09-02 10
-

Photoshop将草地人物图片调制出小清新的淡调青黄色效果
2022-09-03 7
-

Photoshop将芦苇边的情侣加上唯美的晨曦
2022-09-04 5
-

Photoshop为路边的美女加上暗调青黄色霞光色
2022-09-04 9
-

Photoshop为外景人物图片打造出甜美的淡调青黄色
2022-09-05 7
-

Photoshop为街道边的美女加上暗调青黄色
2022-09-05 6
-

Photoshop为草地上的美女加上古典暗调青黄色
2022-09-06 8
-

Photoshop为草地上的美女加上柔美的淡调青黄色
2022-09-07 10
-

Photoshop将芦苇美女图片打造非常淡雅的冷色调
2022-09-08 3
-

Photoshop将芦苇美女图片打造唯美的秋季冷色蓝紫色
2022-09-08 4
-

Photoshop为芦苇中的美女加上柔和的古典冷调粉褐色
2022-09-08 6
-

Photoshop将外景婚片调出甜美的淡调青黄色
2022-09-08 6
-

Photoshop将芦苇中的美女加上唯美的韩系淡黄色效果
2022-09-08 5
-

Photoshop为绿草上的美女打造出唯美的青黄色
2022-09-09 6
-

Photoshop为树林美女图片打造出柔和的青黄色
2022-09-09 10
-

Photoshop快速将明星照片打造浪漫温馨青黄色效果
2022-09-09 5