Photoshop为绿草上的美女打造出唯美的青黄色
原图
最终效果
1、打开素材图片,创建可选颜色调整图层,对黄、绿、青进行调整,参数设置如图1 - 3,效果如图4。这一步给图片增加黄褐色。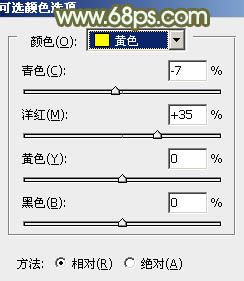
<图1> 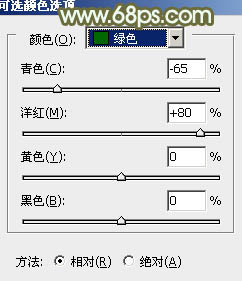
<图2> 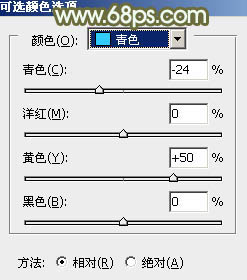
<图3> 
<图4>
2、按Ctrl + J 把当前可选颜色调整图层复制一层,不透明度改为:50%,效果如下图。
<图5>
3、创建曲线调整图层,对RGB、红、绿、蓝通道进行调整,参数设置如图6 - 9,效果如图10。这一步主要把图片暗部颜色调淡。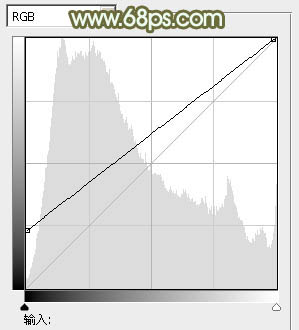
<图6> 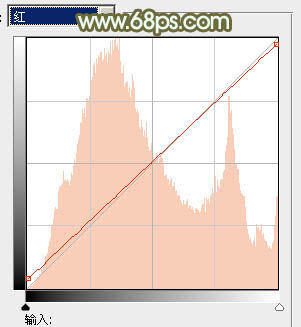
<图7> 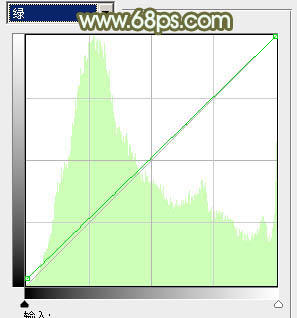
<图8> 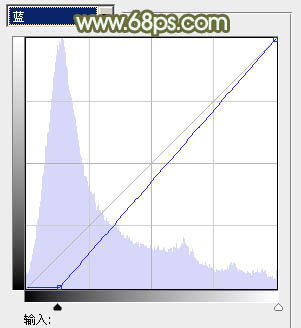
<图9> 
<图10>
4、创建可选颜色调整图层,对黄,白进行调整,参数设置如图11,12,效果如图13。这一步给图片增加黄褐色,并给高光部分增加淡青色。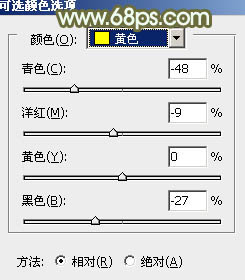
<图11> 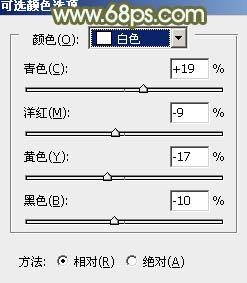
<图12> 
<图13>
5、创建色彩平衡调整图层,对阴影,高光进行调整,参数设置如下图,确定后把图层不透明度改为:30%,效果如图16。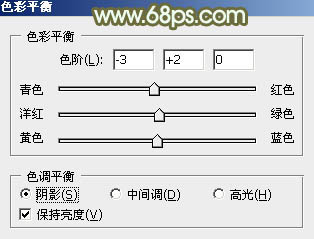
<图14> 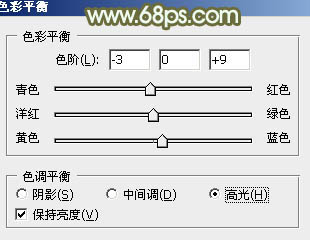
<图15>

<图16>
6、按Ctrl + Alt + 2调出高光选区,按Ctrl + Shift + I 反选,然后创建曲线调整图层,对RGB,红通道进行调整,参数及效果如下图。这一步给图片暗部增加黄褐色。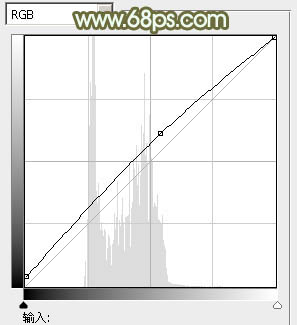
<图17> 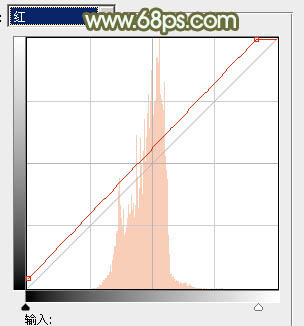
<图18> 
<图19>
7、新建一个图层,按Ctrl + Alt + Shift + E 盖印图层。选择菜单:图像 > 模式 > Lab颜色,选择合拼图层,确定执行:图像 > 应用图像,参数及效果如下图。
<图20> 
<图21>
8、创建曲线调整图层,对"a"通道进行调整,参数及效果如下图。这一步给图片增加青色。确定后新建图层,盖印图层,选择菜单:图像 > 模式 > RGB颜色。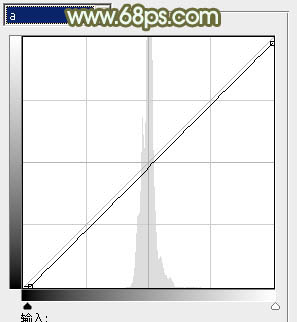
<图22> 
<图23>
9、新建一个图层,简单给图片增加一点高光效果。
<图24>
10、创建可选颜色调整图层,对红、黄、白进行调整,参数设置如图25 - 27,效果如图28。这一步微调图片主色,并加强高光部分的颜色。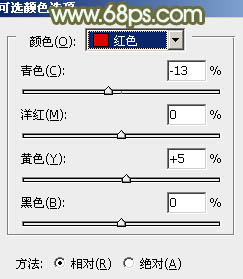
<图25> 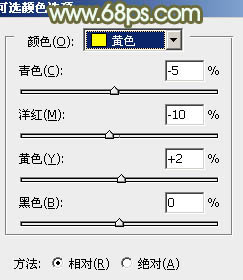
<图26> 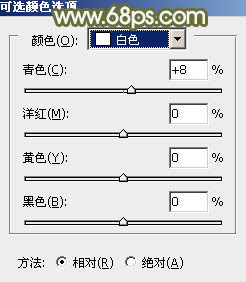
<图27> 
<图28>
11、新建一个图层,盖印图层。简单给人物磨一下皮,再微调一下肤色,效果如下图。
<图29>
12、创建可选颜色调整图层,对黄,白进行调整,参数及效果如下图。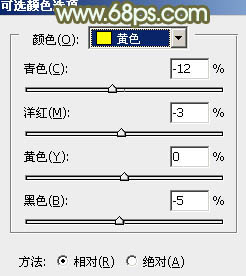
<图30> 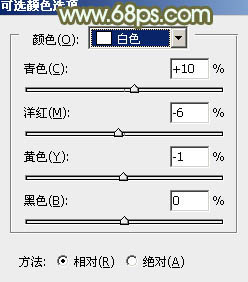
<图31> 
<图32>
最后微调一下颜色,完成最终效果。
-

Photoshop为田园美女调制出唯美的梦幻淡调蓝红色
2022-09-09 16
-

Photoshop将绿草上的美女打造出甜美的韩系淡绿色
2022-09-09 6
-

Photoshop为树木边的美女增加柔美的深秋酒红色
2022-09-09 6
-

Photoshop为公园中的美女调制出小清新暖褐色
2022-09-09 8
-

Photoshop为草地美女调出唯美的暖黄色
2022-09-09 5
-

Photoshop把美女照片变成机器人效果
2022-09-09 8
-

Photoshop给公园中的美女加上小清新暖褐色
2022-09-09 11
-

Photoshop为花边的美女加上唯美的中性淡青色
2022-09-09 10
-

Photoshop为外景美女调出柔美暖色调
2022-09-09 7
-

Photoshop将美女变成邪恶之神
2022-09-09 10
-

Photoshop快速为美女打造洁白如玉的完美肌肤
2022-09-09 11
-

Photoshop将美女人像打造出手绘效果
2022-09-09 8
-

PS为地板上的美女调出迷情炫色教程
2022-09-09 9
-

Photoshop为外景美女美化处理并增加糖水色
2022-09-09 8
-

Photoshop将美女图片制作出怀旧效果
2022-09-09 8
-

Photoshop为河边的美女增加柔和的韩系粉红色
2022-09-09 8
-

Photoshop为室内偏暗的美女打造出唯美的淡青色
2022-09-09 6
-

Photoshop将花草中的美女加上唯美梦幻的青蓝色
2022-09-09 8
-

PS为黑白美女照片上色(彩妆)
2022-09-09 6
-

Photoshop为草地上的美女加上小清新的淡黄色
2022-09-09 5
-

photoshop将夜市偏暗美女调出Lomo风格图
2022-09-09 7