Photoshop为外景美女调出柔美暖色调
原图:


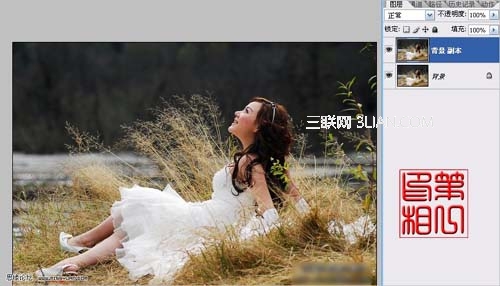
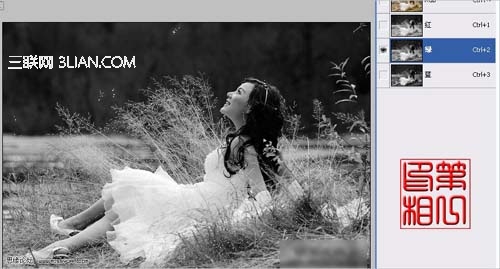

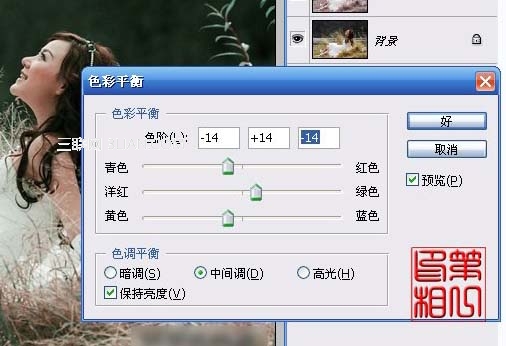

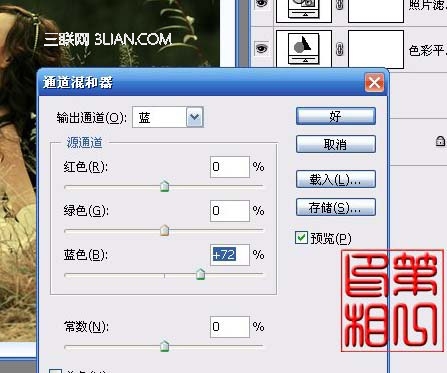
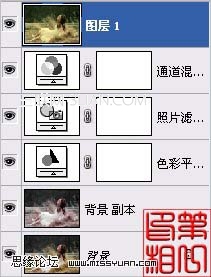


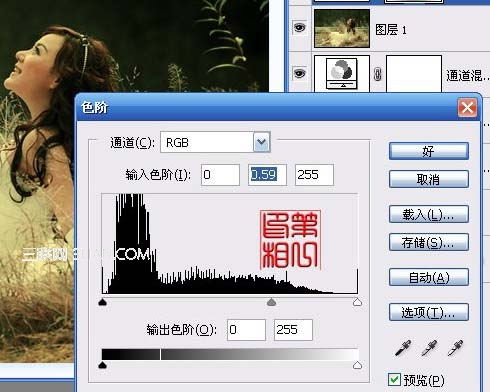
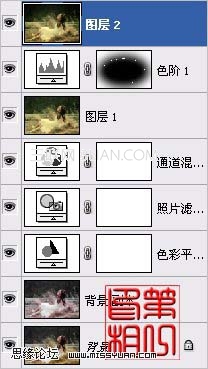
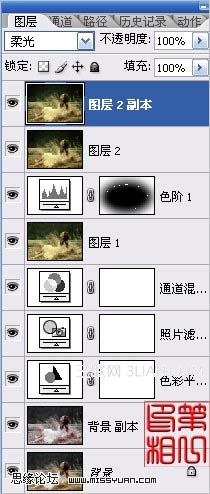
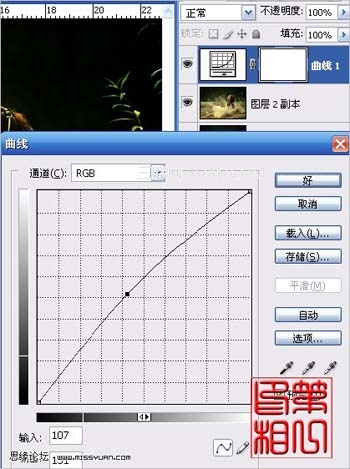

-

PS 如何给照片人物换衣服?PS给照片中的美女换衣服花色教程
2022-09-08 12
-

Photoshop将芦苇中的美女加上唯美的韩系淡黄色效果
2022-09-08 5
-

Photoshop将公园美女调成漂亮的早秋黄褐色
2022-09-08 9
-

PS为美女图片调出柔美影楼色(橙褐色)
2022-09-08 7
-

photoshop利用通道替换打造唯美的青蓝色草地美女图片
2022-09-08 2
-

Photoshop为停车场的美女调制小清新的青蓝色
2022-09-08 8
-

Photoshop为公园中的美女调制出怀旧的褐绿色
2022-09-08 6
-

Photoshop为趴在草地的美女加上纯美的淡调蓝紫色
2022-09-08 6
-

Photoshop利用Lab模式为野花中的美女加上甜美的粉色调
2022-09-08 6
-

PS为美女人像图片添加小元素制作成创意梦幻效果
2022-09-08 23
-

Photoshop为树林小路上的美女调制出唯美的秋季淡暖色
2022-09-09 6
-

Photoshop为河边的美女加上漂亮的秋季粉红色
2022-09-09 7
-

Photoshop为田园美女调制出唯美的梦幻淡调蓝红色
2022-09-09 16
-

Photoshop将绿草上的美女打造出甜美的韩系淡绿色
2022-09-09 6
-

Photoshop为树木边的美女增加柔美的深秋酒红色
2022-09-09 6
-

Photoshop为公园中的美女调制出小清新暖褐色
2022-09-09 8
-

PhotoShop将灰暗的照片调出青春气息暖色调
2022-09-09 5
-

Photoshop为草地美女调出唯美的暖黄色
2022-09-09 5
-

Photoshop把美女照片变成机器人效果
2022-09-09 8
-

Photoshop给公园中的美女加上小清新暖褐色
2022-09-09 11
-

Photoshop为花边的美女加上唯美的中性淡青色
2022-09-09 10