PS为美女图片调出柔美影楼色(橙褐色)
效果图对比吧:原图:
效果图:
具体的调色步骤如下:
1、复制背景层-提亮:阴影高光,参数如图: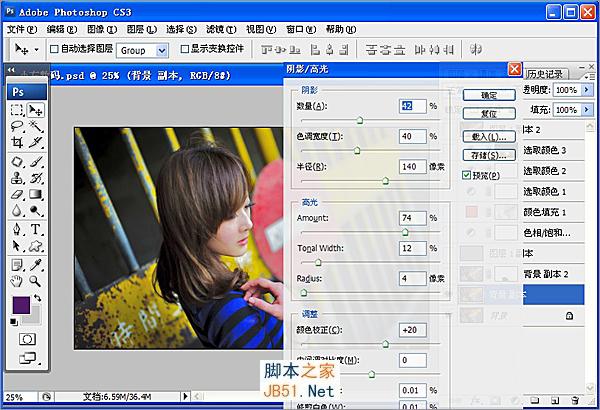 2、复制背景层,选择:通道面板(绿色通道{CTRL+A全选}复制到蓝色通道{CTRL+V粘贴}添加蒙板,用橡皮擦把人物衣服颜色擦出来。
2、复制背景层,选择:通道面板(绿色通道{CTRL+A全选}复制到蓝色通道{CTRL+V粘贴}添加蒙板,用橡皮擦把人物衣服颜色擦出来。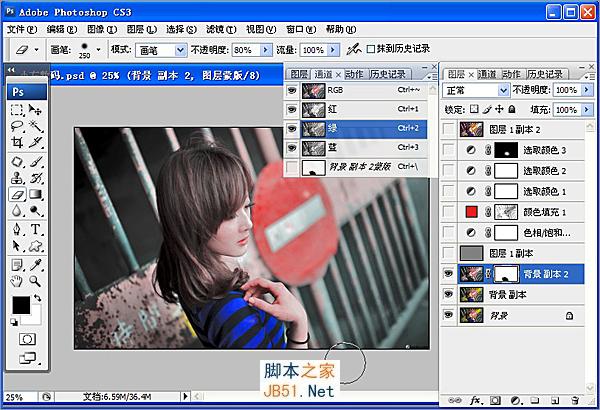
3、锐化:复制图层,改变混合模式(线性光),滤镜-高反差保留(半径:1像素)。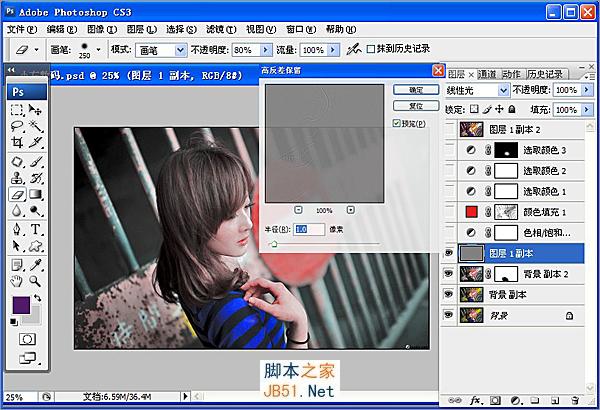
4、改变红色色相:色相饱和度,用吸管提取人物肤色(红色2),色相+17。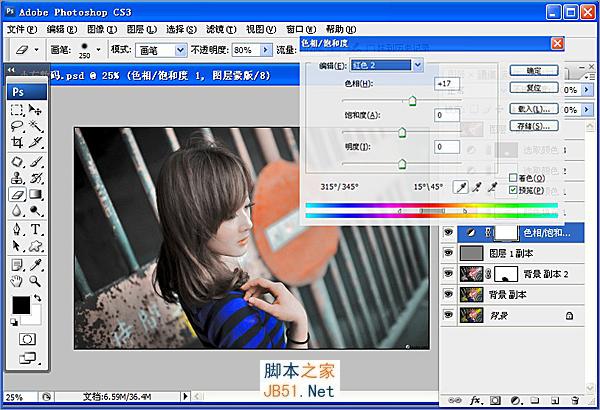 5、暗部上色:载入选区(CTRL+ALL+ ~)得到高光选区后反选(SHIFT+CTRL+I),纯色(红色:e71f19)改变图层混合模式(柔光),填充(和不透明度性质基本一样):34%
5、暗部上色:载入选区(CTRL+ALL+ ~)得到高光选区后反选(SHIFT+CTRL+I),纯色(红色:e71f19)改变图层混合模式(柔光),填充(和不透明度性质基本一样):34%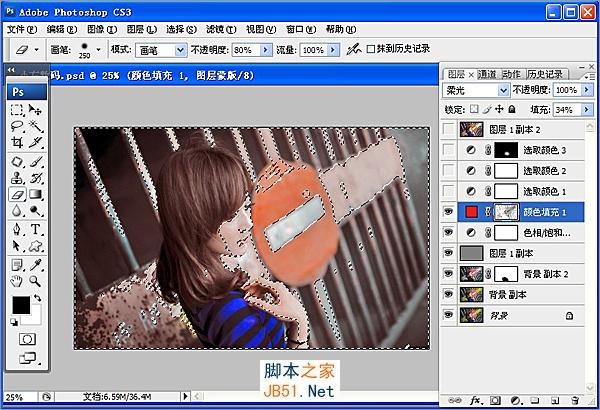
6、调试肤色:可选颜色,红色(洋红-29,黑色+15);白色(青色-76,洋红-74,黑色-45)黑色(洋红-12,黄色-19)。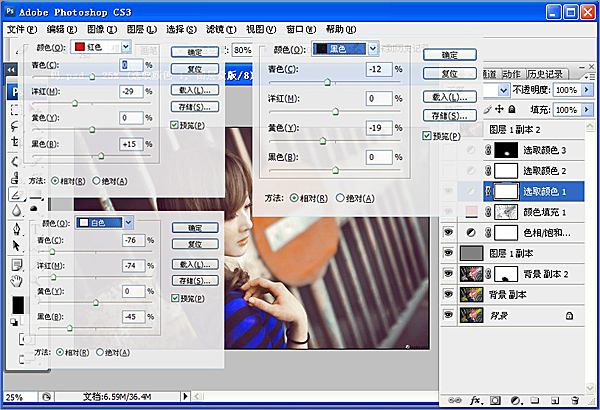
7、可选颜色:红色(青色+16,洋红-12,黄色+21,黑色+39);黄色(青色-70,洋红-22,黑色+100)。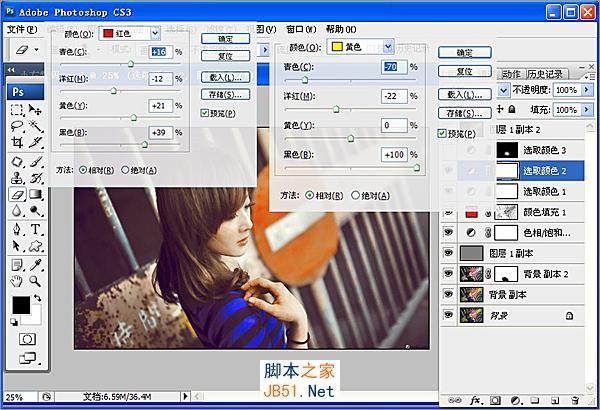 8、用套索工具把人物手红的地方圈起来减红,可选颜色:红色(青色-83,洋红-100,黄色-100,黑色-52)黄色(青色-31,洋红-6,黄色+11)
8、用套索工具把人物手红的地方圈起来减红,可选颜色:红色(青色-83,洋红-100,黄色-100,黑色-52)黄色(青色-31,洋红-6,黄色+11)
9、盖印图层,修饰脸部,调色完成!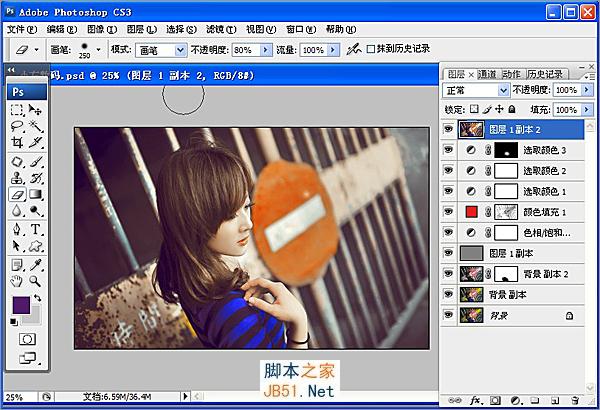 最终效果如下:
最终效果如下:
-

用photoshop给美女照片添加双重曝光特效教程
2022-09-08 9
-

Photoshop将芦苇美女图片打造唯美的秋季冷色蓝紫色
2022-09-08 4
-

Photoshop为树荫下的美女图片打造淡淡柔美的蓝黄色
2022-09-08 17
-

Photoshop为木屋边的美女加上甜美的秋季褐色
2022-09-08 8
-

Photoshop为树林美女图片打造唯美的褐色特效
2022-09-08 7
-

Photoshop为荷塘边的美女加上古典青色调
2022-09-08 8
-

Photoshop为野外的美女调制出梦幻的淡青色
2022-09-08 9
-

Photoshop为芦苇中的美女加上柔和的古典冷调粉褐色
2022-09-08 6
-

Photoshop为河边的美女调制出漂亮的暖色调
2022-09-08 6
-

photoshop(PS)为美女局部特写照片美化润肤处理效果实例教程介绍
2022-09-08 10
-

PS为偏黑偏暗的美女图片修正教程
2022-09-08 8
-

Photoshop为绿树中的美女加上唯美的青红色
2022-09-08 7
-

PS如何把美女的照片制作成素描的效果教程
2022-09-08 7
-

Photoshop将树边美女调出甜美的秋季橙红色
2022-09-08 5
-

Photoshop为美女头像后期彩妆精修教程
2022-09-08 13
-

P将美女图片制作成逼真的写实素描风格
2022-09-08 5
-

PS将美女图片调出淡绿色意境效果
2022-09-08 8
-

Photoshop将草地上的美女打造甜美的淡调蓝黄色
2022-09-08 14
-

PS 如何给照片人物换衣服?PS给照片中的美女换衣服花色教程
2022-09-08 12
-

Photoshop将芦苇中的美女加上唯美的韩系淡黄色效果
2022-09-08 5
-

Photoshop将公园美女调成漂亮的早秋黄褐色
2022-09-08 9