Photoshop将草地上的美女打造甜美的淡调蓝黄色
原图
最终效果
1、打开素材图片,创建可选颜色调整图层,对黄、绿、洋红、白进行调整,参数设置如图1 - 4,效果如图5。这一步把背景部分的绿色转为橙黄色。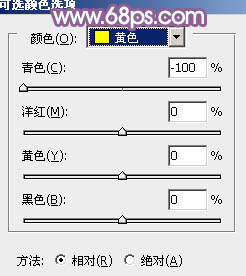
<图1> 
<图2> 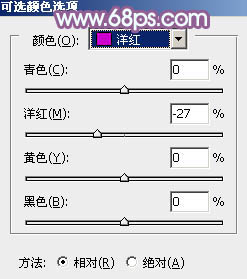
<图3> 
<图4> 
<图5>
2、按Ctrl + J 把当前可选颜色调整图层复制一层,不透明度改为:50%,效果如下图。
<图6>
3、创建曲线调整图层,对绿,蓝通道进行调整,参数及效果如下图。这一步给图片暗部增加蓝紫色。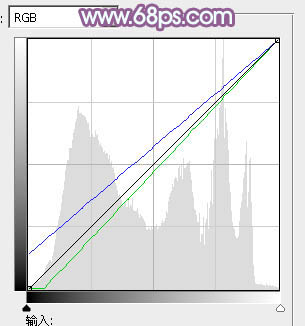
<图7> 
<图8>
4、创建可选颜色调整图层,对红色进行调整,参数及效果如下图。这一步把图片中的红色转为橙红色。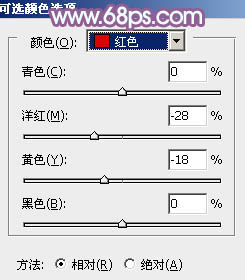
<图9> 
<图10>
5、按Ctrl + Alt + 2 调出高光选区,按Ctrl + Shift + I 反选,然后创建曲线调整图层,对RGB、绿、蓝通道进行调整,参数设置如图11,确定后把图层不透明度改为:50%,效果如图12。这一步稍微加深暗部,同时给暗部增加蓝色。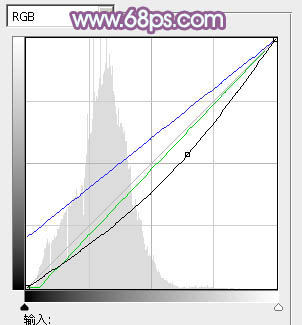
<图11> 
<图12>
6、创建渐变映射调整图层,颜色设置如图13,确定后把图层不透明度改为:30%,效果如图14。这一步适当降低图片饱和度,减少杂色。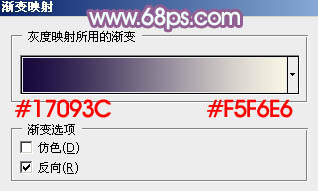
<图13> 
<图14>
7、创建曲线调整图层,对红、绿、蓝通道进行调整,参数设置如图15 - 17,效果如图18。这一步主要给图片增加蓝色。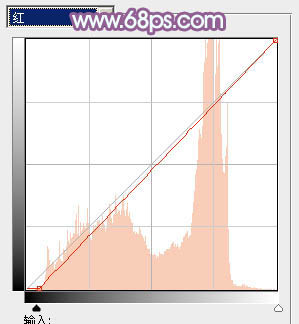
<图15>
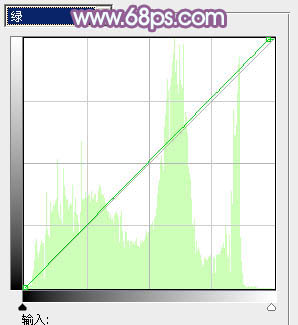
<图16> 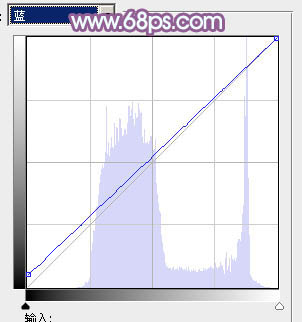
<图17> 
<图18>
8、创建可选颜色调整图层,对红、黄、蓝、白、中性、黑进行调整,参数设置如图19 - 24,效果如图25。这一步把图片中的暖色及中性色部分调亮。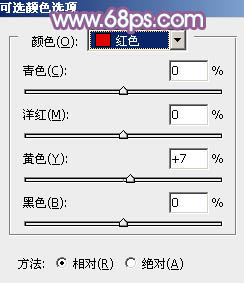
<图19> 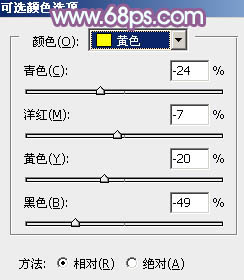
<图20> 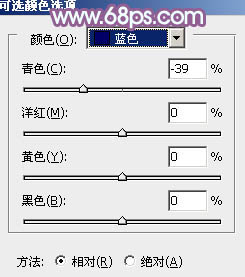
<图21> 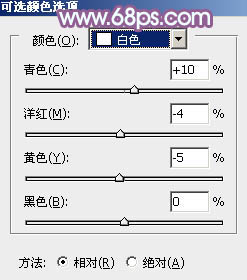
<图22> 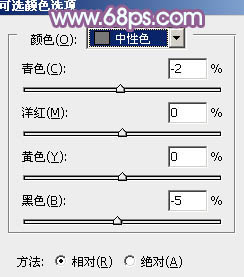
<图23> 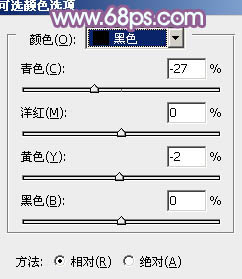
<图24> 
<图25>
9、创建亮度/对比度调整图层,适当增加亮度及对比度,参数及效果如下图。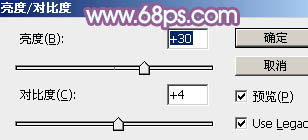
<图26> 
<图27>
10、新建一个图层,按Ctrl + Alt + Shift + E 盖印图层,按Ctrl + Shift + U 去色,混合模式改为“正片叠底”,不透明度改为:70%,按住Alt键添加图层蒙版,用白色画笔把底部擦出来,效果如下图。这一步给图片增加暗角。
<图28>
11、新建一个图层,盖印图层,简单给人物磨一下皮,再微调一下人物肤色,效果如下图。
<图29>
12、新建一个图层,盖印图层,给图片局部增加一点高光,再把整体稍微柔化处理,效果如下图。
<图30>
13、创建可选颜色调整图层,对红色进行调整,参数及效果如下图。这一步把图片中的红色调淡。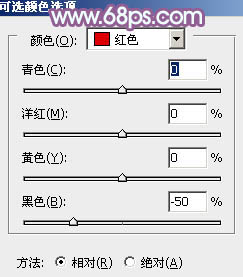
<图31> 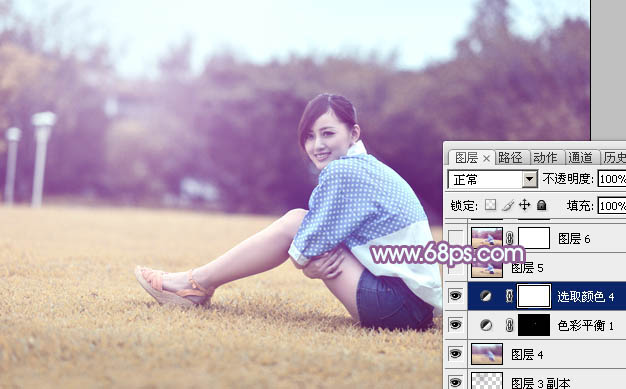
<图32>
最后微调一下颜色,完成最终效果。
-

Photoshop将偏暗的外景美女加上清新的暖色
2022-09-08 7
-

Photoshop为草地上的美女加上晨曦般的柔褐色
2022-09-08 6
-

用photoshop给美女照片添加双重曝光特效教程
2022-09-08 9
-

Photoshop将芦苇美女图片打造唯美的秋季冷色蓝紫色
2022-09-08 4
-

Photoshop为树荫下的美女图片打造淡淡柔美的蓝黄色
2022-09-08 17
-

Photoshop为木屋边的美女加上甜美的秋季褐色
2022-09-08 8
-

Photoshop为树林美女图片打造唯美的褐色特效
2022-09-08 7
-

Photoshop为荷塘边的美女加上古典青色调
2022-09-08 8
-

Photoshop为野外的美女调制出梦幻的淡青色
2022-09-08 9
-

Photoshop为芦苇中的美女加上柔和的古典冷调粉褐色
2022-09-08 6
-

Photoshop为河边的美女调制出漂亮的暖色调
2022-09-08 6
-

photoshop(PS)为美女局部特写照片美化润肤处理效果实例教程介绍
2022-09-08 10
-

PS为偏黑偏暗的美女图片修正教程
2022-09-08 8
-

PS制作草地小路背景上扣出自行车的效果图教程
2022-09-08 6
-

Photoshop为绿树中的美女加上唯美的青红色
2022-09-08 7
-

PS如何把美女的照片制作成素描的效果教程
2022-09-08 7
-

Photoshop将外景婚片调出甜美的淡调青黄色
2022-09-08 6
-

Photoshop将树边美女调出甜美的秋季橙红色
2022-09-08 5
-

Photoshop为美女头像后期彩妆精修教程
2022-09-08 13
-

P将美女图片制作成逼真的写实素描风格
2022-09-08 5
-

PS将美女图片调出淡绿色意境效果
2022-09-08 8