photoshop利用通道替换打造唯美的青蓝色草地美女图片
原图
最终效果
1、打开素材图片,按Ctrl + J 把背景图层复制一层,进入通道面板选择绿色通道,按Ctrl + A 全选,按Ctrl + C 复制,选择蓝色通道,按Ctrl + V 粘贴。点RGB通道返回图层面板,效果如下图。这一步得到所需的青色主色。
<图1>
2、创建色相/饱和度调整图层,对红色,青色进行调整,参数及效果如下图。这一步把背景部分的青色转为青蓝色,并微调人物肤色。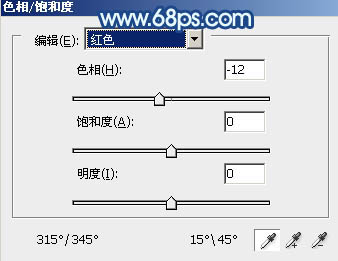
<图2> 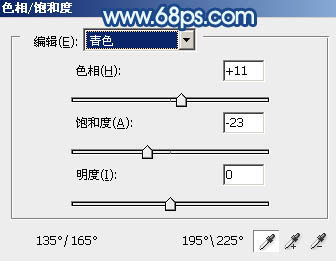
<图3> 
<图4>
3、创建曲线调整图层,对RGB、绿、蓝通道进行调整,参数及效果如下图。这一步增加图片暗部亮度,同时给暗部及高光部分增加蓝色。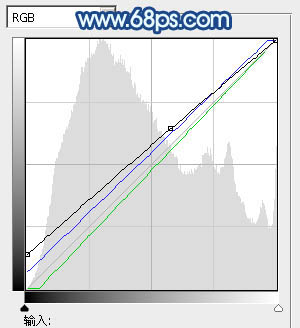
<图5> 
<图6>
4、创建色彩平衡调整图层,对阴影,高光进行调整,参数及效果如下图。这一步加强图片高光部分的颜色。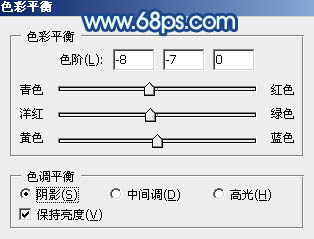
<图7> 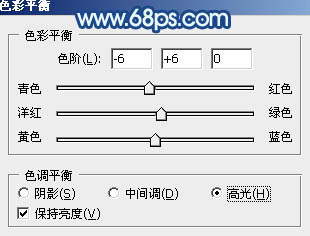
<图8> 
<图9>
5、按Ctrl + Alt + 2 调出高光选区,创建纯色调整图层,颜色设置为淡青色:#EEFDFE,确定后把图层不透明度改为:30%,效果如下图。这一步给图片高光部分增加淡青色。
<图10>
6、创建可选颜色调整图层,对红、青、洋红、白、中性、黑色进行调整,参数设置如图11 - 16,效果如图17。这一步主要把背景部分的颜色调淡。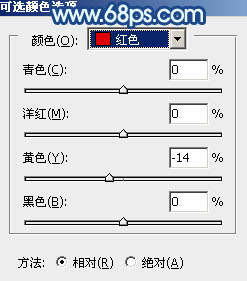
<图11> 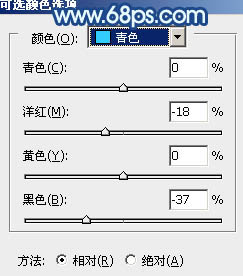
<图12> 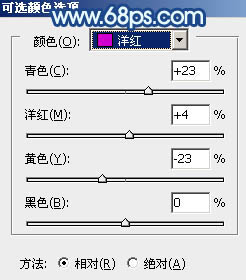
<图13> 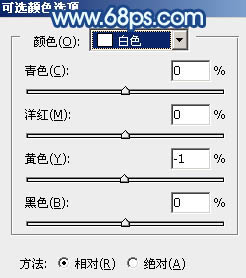
<图14> 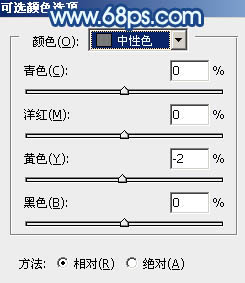
<图15> 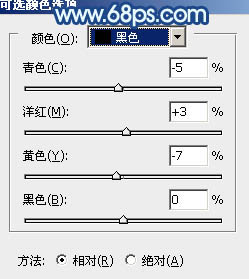
<图16> 
<图17>
7、创建曲线调整图层,对RGB、红、绿、蓝通道进行调整,参数设置如图18 - 21,效果如图22。这一步给图片增加淡蓝色。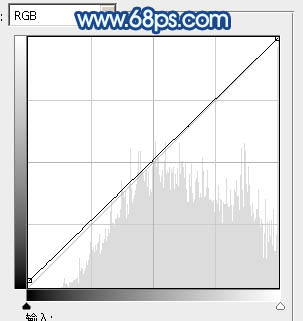
<图18> 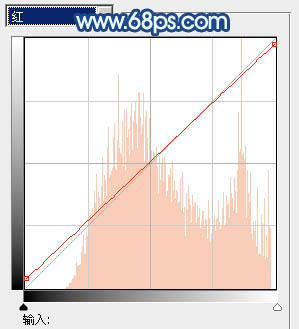
<图19> 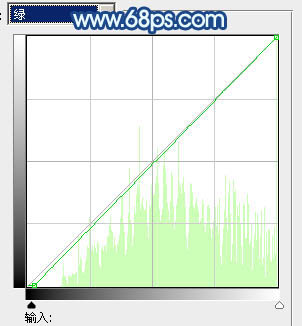
<图20> 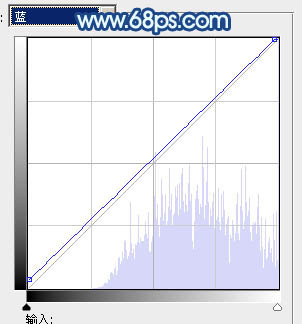
<图21> 
<图22>
8、创建色相/饱和度调整图层,对青色进行调整,参数及效果如下图。这一步把背景中的青色调淡一点。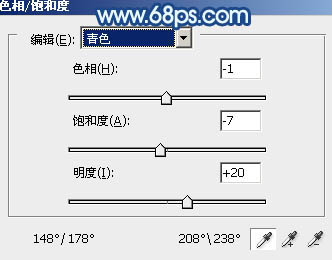
<图23> 
<图24>
9、按Ctrl + Alt + 2 调出高光选区,按Ctrl + Shift + I 反选,新建一个图层填充暗蓝色:#383A4F,混合模式改为“滤色”,不透明度改为:50%,效果如下图。这一步增加图片暗部亮度。
<图25>
10、新建一个图层,填充绿色:#6E9E8D,混合模式改为“滤色”,添加图层蒙版,用黑白渐变由左上角至右下角拉出白色至黑色线性渐变,效果如下图。这一步给图片左上角增加高光,如果觉得高光不够的话可以把当前图层复制一层。
<图26>
11、新建一个图层,按Ctrl + Alt + Shift + E 盖印图层,简单给人物磨一下皮,微调一下脸部颜色,效果如下图。
<图27>
12、创建曲线调整图层,对RGB通道进行调整,把图片暗部颜色稍微调亮一点,参数及效果如下图。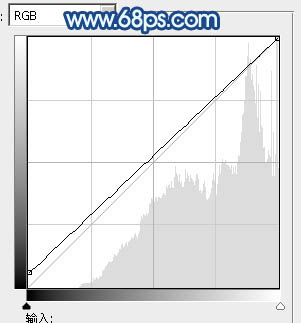
<图28> 
<图29>
最后微调一下颜色,完成最终效果。
-

Photoshop为树荫下的美女图片打造淡淡柔美的蓝黄色
2022-09-08 17
-

Photoshop为木屋边的美女加上甜美的秋季褐色
2022-09-08 8
-

Photoshop为树林美女图片打造唯美的褐色特效
2022-09-08 7
-

Photoshop为荷塘边的美女加上古典青色调
2022-09-08 8
-

Photoshop为野外的美女调制出梦幻的淡青色
2022-09-08 9
-

Photoshop为芦苇中的美女加上柔和的古典冷调粉褐色
2022-09-08 6
-

Photoshop为河边的美女调制出漂亮的暖色调
2022-09-08 6
-

photoshop(PS)为美女局部特写照片美化润肤处理效果实例教程介绍
2022-09-08 10
-

PS为偏黑偏暗的美女图片修正教程
2022-09-08 8
-

PS制作草地小路背景上扣出自行车的效果图教程
2022-09-08 6
-

Photoshop为绿树中的美女加上唯美的青红色
2022-09-08 7
-

PS如何把美女的照片制作成素描的效果教程
2022-09-08 7
-

Photoshop将树边美女调出甜美的秋季橙红色
2022-09-08 5
-

Photoshop为美女头像后期彩妆精修教程
2022-09-08 13
-

P将美女图片制作成逼真的写实素描风格
2022-09-08 5
-

PS将美女图片调出淡绿色意境效果
2022-09-08 8
-

Photoshop将草地上的美女打造甜美的淡调蓝黄色
2022-09-08 14
-

PS 如何给照片人物换衣服?PS给照片中的美女换衣服花色教程
2022-09-08 12
-

Photoshop将芦苇中的美女加上唯美的韩系淡黄色效果
2022-09-08 5
-

Photoshop将公园美女调成漂亮的早秋黄褐色
2022-09-08 9
-

PS为美女图片调出柔美影楼色(橙褐色)
2022-09-08 7