Photoshop为河边的美女加上漂亮的秋季粉红色
原图
最终效果
1、打开素材图片,我们需要多给图片增加暖色,先创建可选颜色调整图层,对黄、绿、中性色进行调整,参数设置如图1 - 3,效果如图4。这一步先把绿色转为橙黄色。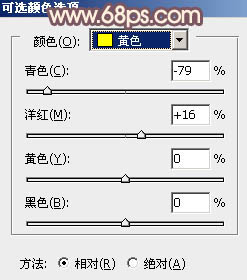
<图1> 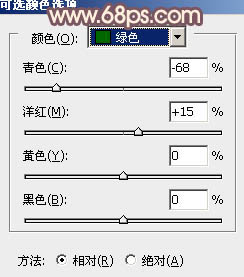
<图2> 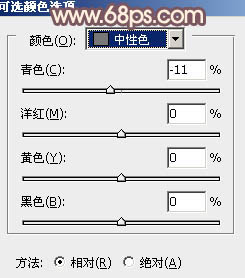
<图3> 
<图4>
2、创建可选颜色调整图层,对红、黄、绿、中性色进行调整,参数设置如图5 - 8,效果如图9。这一步把图片中的橙黄色转为橙红色。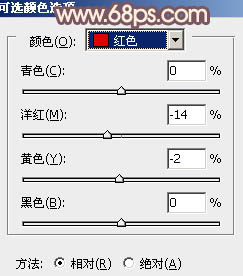
<图5> 
<图6> 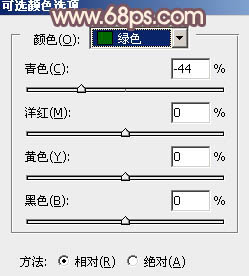
<图7> 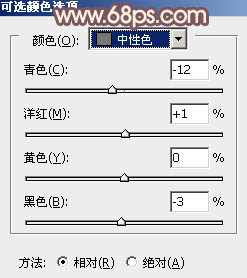
<图8> 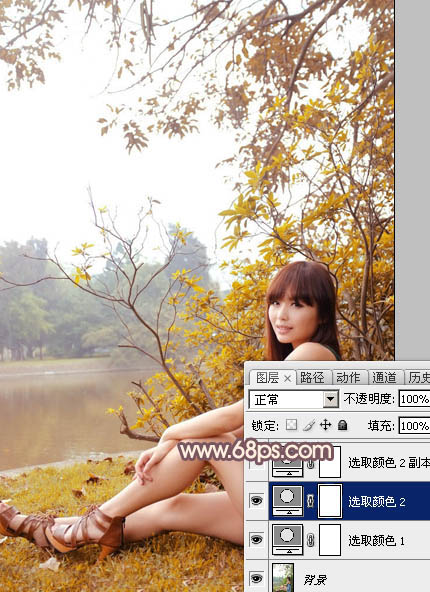
<图9>
3、按Ctrl + J 把当前可选颜色调整图层复制一层,不透明度改为:30%,效果如下图。
<图10>
4、再创建可选颜色调整图层,对红、黄、绿、白、中性色进行调整,参数设置如图11 - 15,效果如图16。这一步主要把图片中的红色调亮一点。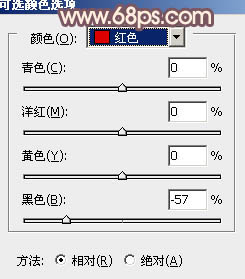
<图11> 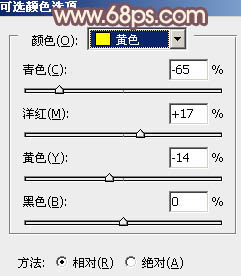
<图12> 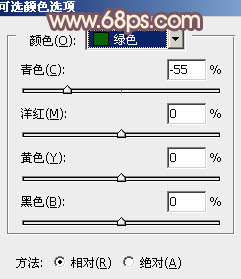
<图13> 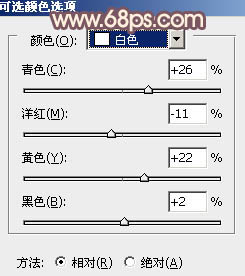
<图14> 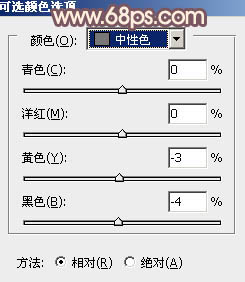
<图15> 
<图16>
5、创建曲线调整图层,对RGB、红、绿、蓝通道进行调整,参数设置如图17 - 20,效果如图21。这一步微调图片颜色,并加强高光及暗部颜色。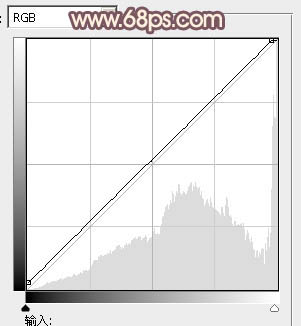
<图17>
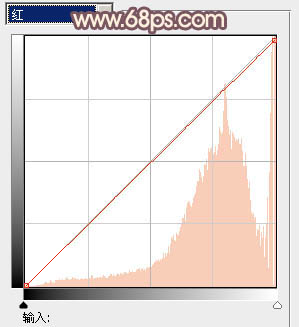
<图18> 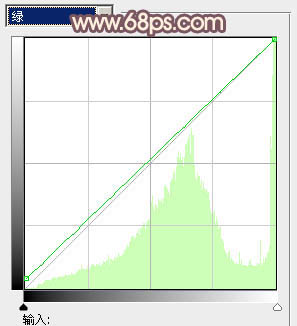
<图19> 
<图20> 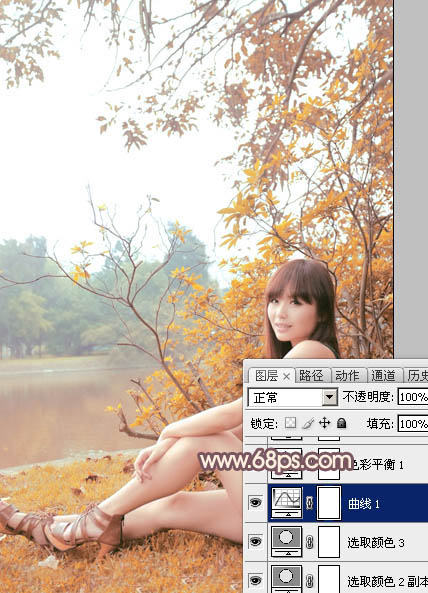
<图21>
6、创建色彩平衡调整图层,对阴影、中间调、高光进行调整,参数设置如图22 - 24,效果如图25。这一步微调图片暗部及高光部分的颜色。
<图22> 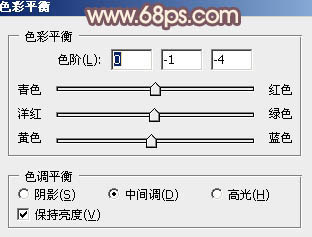
<图23> 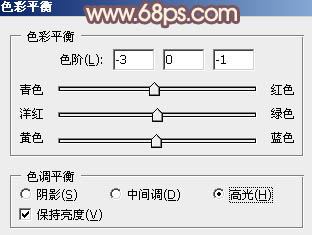
<图24> 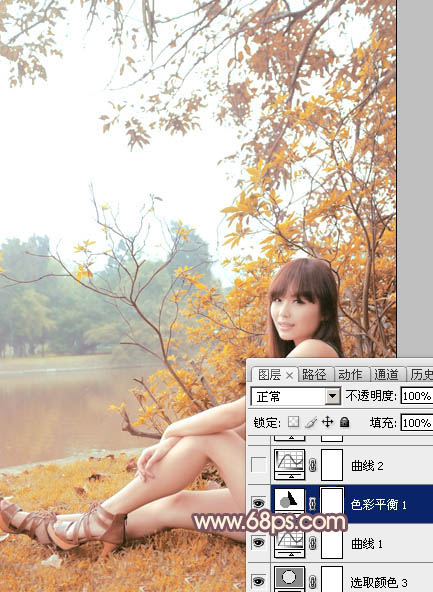
<图25>
7、创建曲线调整图层对RGB、红、绿、蓝通道进行调整,参数设置如图26 - 29,效果如图30。这一步给图片增加淡黄色。
<图26> 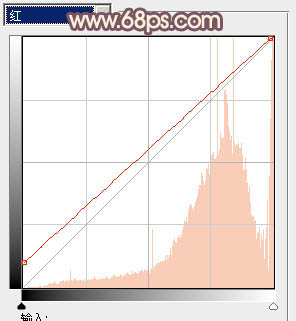
<图27> 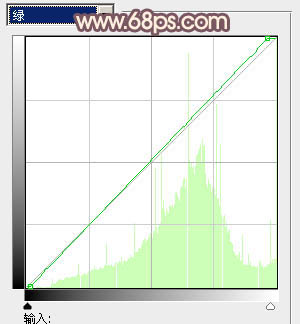
<图28> 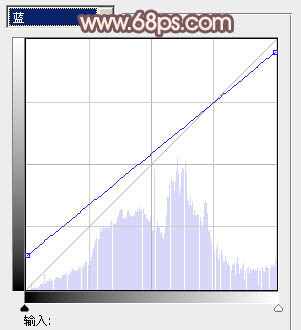
<图29> 
<图30>
8、创建色相/饱和度调整图层,对黄色进行调整,参数及效果如下图。这一步把图片中的黄色转为橙红色。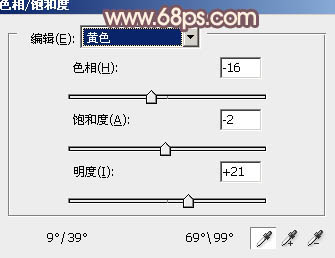
<图31> 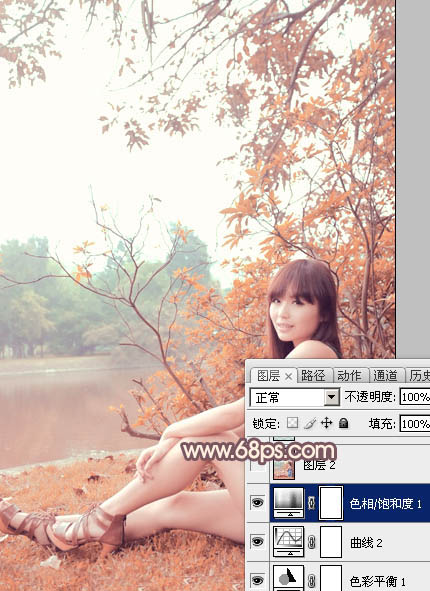
<图32>
9、按Ctrl + Alt + 2 调出高光选区,新建一个图层填充淡绿色:#B8D4CB,混合模式改为“正片叠底”,不透明度改为:5%,效果如下图。这一步给图片高光部分增加淡绿色。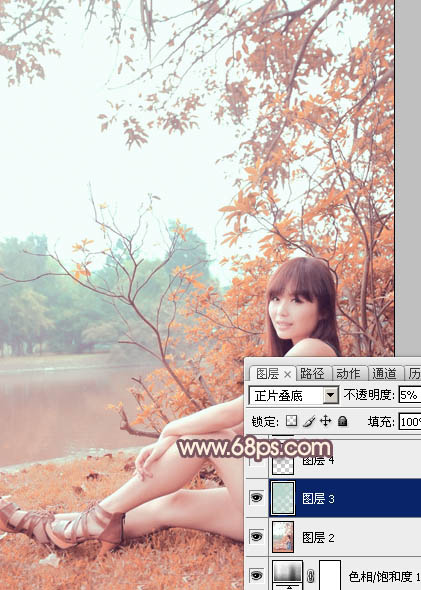
<图33>
10、新建一个图层,用椭圆选框工具拉出下图所示的椭圆选区,羽化80个像素后填充暗紫色:#4C3044,混合模式改为“滤色”,效果如下图。这一步给图片局部增加高光。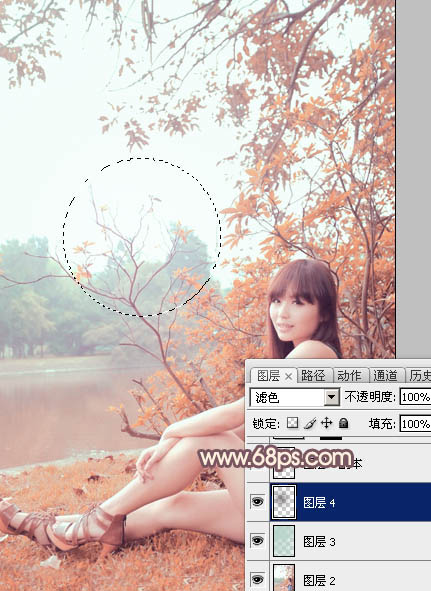
<图34>
11、创建色彩平衡调整图层,对中间调进行调整,参数设置如图35,确定后把蒙版填充黑色,用白色画笔涂抹水面部分,效果如图36。这一步给水面增加淡绿色。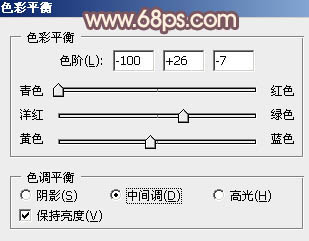
<图35> 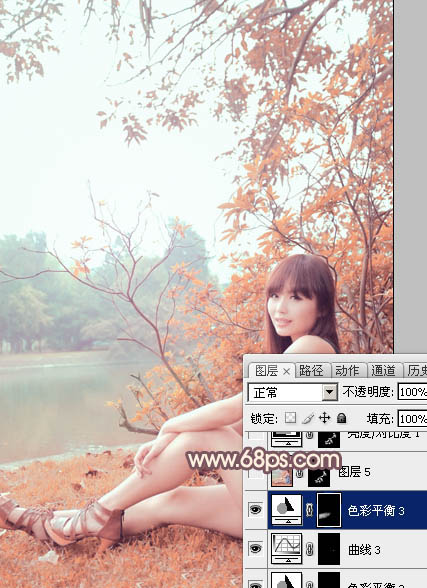
<图36>
12、新建一个图层,按Ctrl + Alt + Shift + E 盖印图层,简单给人物磨一下皮,效果如下图。
<图37>
最后微调一下细节和颜色,完成最终效果。
-

Photoshop为树林人物图片调出柔美的秋季橙黄色
2022-09-08 5
-

Photoshop为绿树中的美女加上唯美的青红色
2022-09-08 7
-

PS如何把美女的照片制作成素描的效果教程
2022-09-08 7
-

Photoshop将树边美女调出甜美的秋季橙红色
2022-09-08 5
-

Photoshop为美女头像后期彩妆精修教程
2022-09-08 13
-

PS为绿色外景人物图片打造出柔和的秋季淡黄色
2022-09-08 8
-

P将美女图片制作成逼真的写实素描风格
2022-09-08 5
-

PS将美女图片调出淡绿色意境效果
2022-09-08 8
-

Photoshop将草地上的美女打造甜美的淡调蓝黄色
2022-09-08 14
-

PS 如何给照片人物换衣服?PS给照片中的美女换衣服花色教程
2022-09-08 12
-

Photoshop将芦苇中的美女加上唯美的韩系淡黄色效果
2022-09-08 5
-

Photoshop将公园美女调成漂亮的早秋黄褐色
2022-09-08 9
-

PS为美女图片调出柔美影楼色(橙褐色)
2022-09-08 7
-

photoshop利用通道替换打造唯美的青蓝色草地美女图片
2022-09-08 2
-

Photoshop为停车场的美女调制小清新的青蓝色
2022-09-08 8
-

Photoshop为公园中的美女调制出怀旧的褐绿色
2022-09-08 6
-

Photoshop为趴在草地的美女加上纯美的淡调蓝紫色
2022-09-08 6
-

Photoshop将树林人物调制出柔和的秋季橙褐色
2022-09-08 5
-

Photoshop利用Lab模式为野花中的美女加上甜美的粉色调
2022-09-08 6
-

PS为美女人像图片添加小元素制作成创意梦幻效果
2022-09-08 23
-

Photoshop为树林小路上的美女调制出唯美的秋季淡暖色
2022-09-09 6