Photoshop将树林人物调制出柔和的秋季橙褐色
原图
最终效果
1、打开素材图片,创建色相/饱和度调整图层,对绿色进行调整,参数设置如图1,确定后把图层不透明度改为:30%,效果如图2。这一步适当减少图片中的绿色。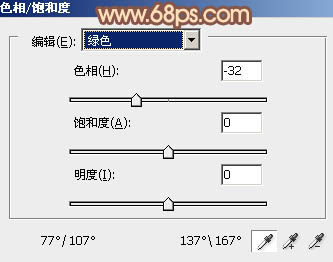
<图1> 
<图2>
2、创建可选颜色调整图层,对黄、绿、青、中性色进行调整,参数设置如图3 - 6,效果如图7。这一步给图片增加橙黄色。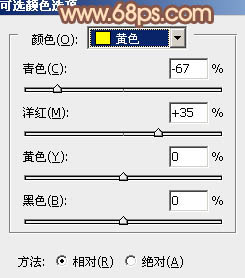
<图3> 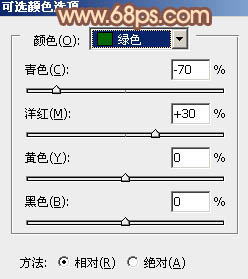
<图4> 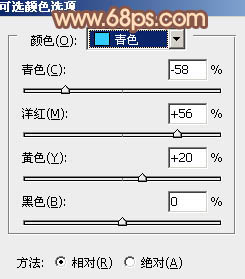
<图5> 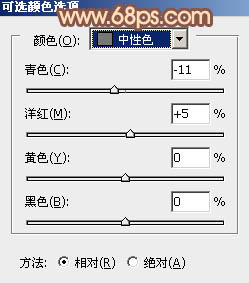
<图6> 
<图7>
3、创建可选颜色调整图层,对黄,黑进行调整,参数设置如图8,9,效果如图10。这一步给图片增加橙红色。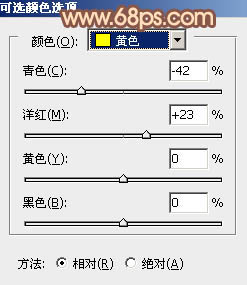
<图8> 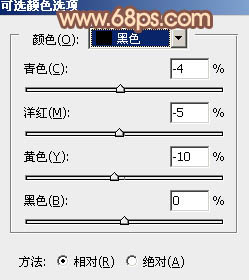
<图9> 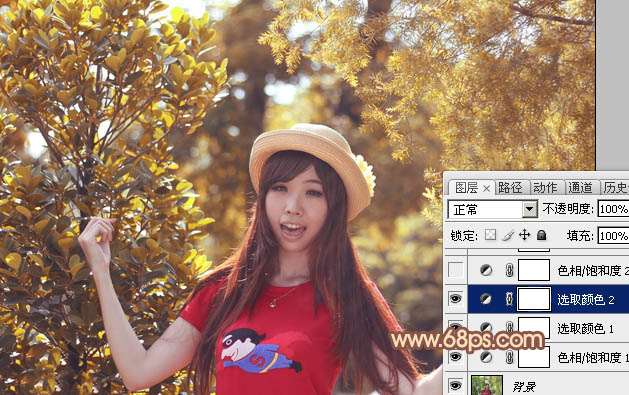
<图10>
4、创建色相/饱和度调整图层,对黄色进行调整,参数及效果如下图。这一步把图片中稍亮的黄色转为橙黄色。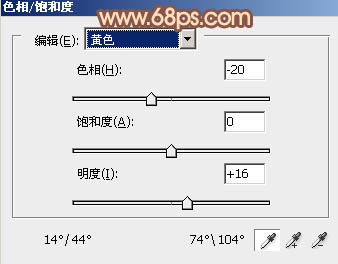
<图11> 
<图12>
5、按Ctrl + J 把当前色相/饱和度调整图层复制一层,效果如下图。
<图13>
6、创建曲线调整图层,对RGB、红、绿、蓝通道进行调整,参数设置如图14 - 17,效果如图18。这一步主要把图片暗部颜色调淡。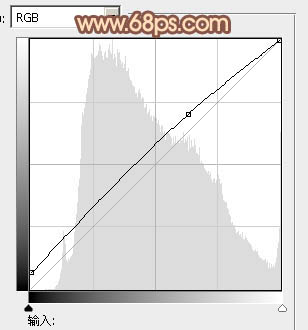
<图14>
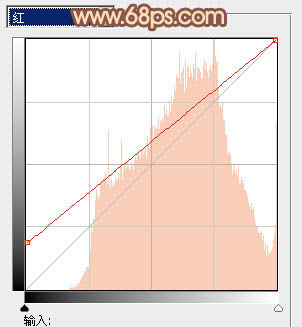
<图15> 
<图16> 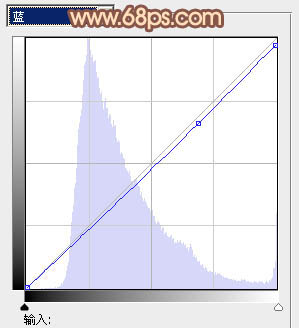
<图17> 
<图18>
7、创建可选颜色调整图层,对红、黄、白、中性色进行调整,参数设置如图19 - 22,确定后用黑色画笔把人物脸部擦出来,效果如图23。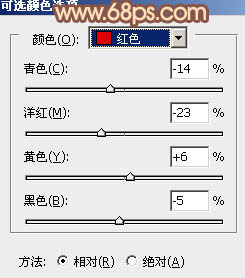
<图19> 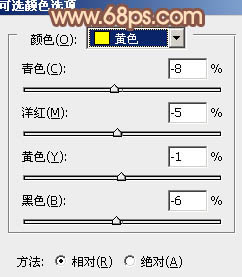
<图20> 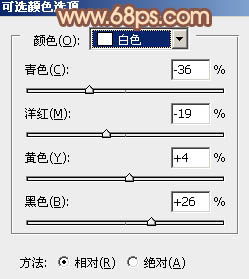
<图21> 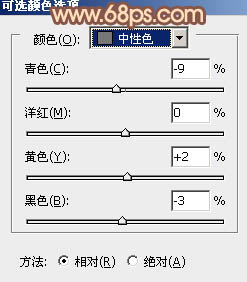
<图22> 
<图23>
8、创建曲线调整图层,对RGB、红色通道进行调整,参数设置如下图,确定后把蒙版填充黑色,用白色画笔把中间部分擦出来,效果如图26。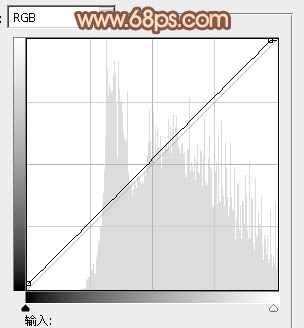
<图24> 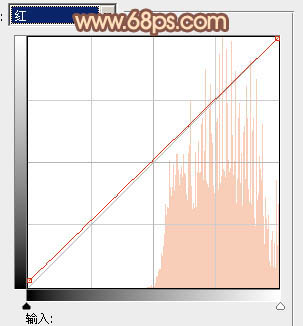
<图25> 
<图26>
9、新建一个图层,按Ctrl + Alt + Shift + E 盖印图层,简单给人物磨一下皮,效果如下图。
<图27>
10、创建亮度/对比度调整图层,适当给图片增加亮度及对比度,参数设置如图28,确定后把蒙版填充黑色,用白色画笔把人物脸部擦出来,效果如图29。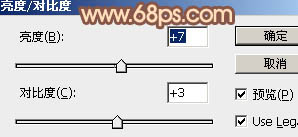
<图28> 
<图29>
11、新建一个图层,根据需要给图片局部增加一点高光,效果如下图。
<图30>
最后微调一下颜色,完成最终效果。
-

Photoshop为树林中的红衣美女加上漂亮的秋季色
2022-09-08 9
-

PS结合CR为偏灰的外景图片增加浓烈的秋季暖色
2022-09-08 12
-

Photoshop为树林下草中的美女调制出淡美的黄紫色
2022-09-08 6
-

Photoshop为树林下的美女加上梦幻的淡调中性暖色
2022-09-08 7
-

Photoshop为偏暗的树林婚片增加灿烂的阳光色彩
2022-09-08 8
-

Photoshop利用通道混合器工具抠出复杂的树林教程
2022-09-08 4
-

Photoshop给树林中的美女加上梦幻的青蓝色
2022-09-08 6
-

Photoshop为外景美女图片打造清爽的秋季橙红色
2022-09-08 16
-

Photoshop将外景美女加上唯美的秋季淡冷色
2022-09-08 8
-

Photoshop为树林美女调制出怀旧的柔褐色
2022-09-08 9
-

Photoshop将花坛边的美女加上漂亮的秋季暖褐色
2022-09-08 10
-

Photoshop为树林静坐的美女调制唯美的淡青色
2022-09-08 27
-

Photoshop将躺草地上的美女打造出柔和的秋季红褐色
2022-09-08 4
-

Photoshop将树林中的美女调制出梦幻的淡冷色
2022-09-08 3
-

Photoshop将芦苇美女图片打造唯美的秋季冷色蓝紫色
2022-09-08 4
-

Photoshop为木屋边的美女加上甜美的秋季褐色
2022-09-08 8
-

Photoshop为树林美女图片打造唯美的褐色特效
2022-09-08 7
-

Photoshop为树林人物图片调出柔美的秋季橙黄色
2022-09-08 5
-

Photoshop将树边美女调出甜美的秋季橙红色
2022-09-08 5
-

PS为绿色外景人物图片打造出柔和的秋季淡黄色
2022-09-08 8
-

PS为美女图片调出柔美影楼色(橙褐色)
2022-09-08 7