Photoshop给公园中的美女加上小清新暖褐色
原图
最终效果
1、打开素材图片,创建可选颜色调整图层,对黄,绿进行调整,参数设置如图1,2,效果如图3。这一步给图片增加一点暖色。
<图1> 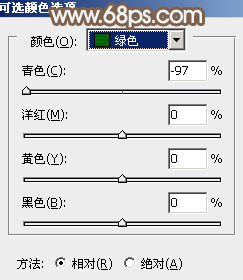
<图2> 
<图3>
2、按Ctrl + J 把当前可选颜色调整图层复制一层,不透明度改为:30%,效果如下图。
<图4>
3、新建一个图层,按Ctrl + Alt + Shift + E 盖印图层,如下图。
<图5>
4、进入通道面板,选择绿色通道,按Ctrl + A 全选,按Ctrl + C 复制,选择蓝色通道,按Ctrl + V 粘贴,点RGB通道返回图层面板,效果如下图。
<图6>
5、创建色相/饱和度调整图层,对红色,青色进行调整,参数及效果如下图。这一步把图片中的红色转为黄褐色,青色转为青褐色。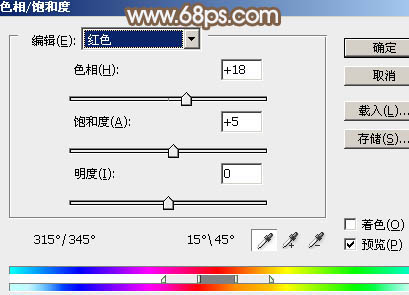
<图7> 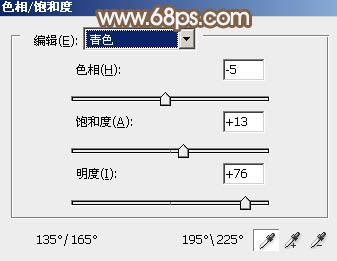
<图8> 
<图9>
6、创建可选颜色调整图层,对红,白进行调整,参数及效果如下图。这一步微调图片中的暖色,给高光部分增加淡青色。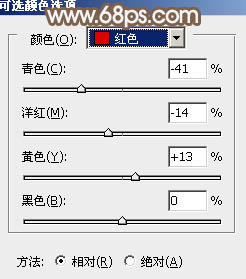
<图10> 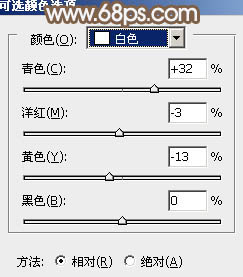
<图11> 
<图12>
7、创建曲线调整图层,对RGb,红通道进行调整,参数设置如图13,14,效果如图15。这一步适当降低高光部分的亮度,把整体色彩调均匀。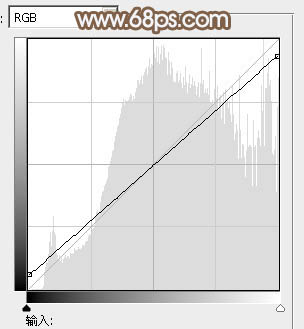
<图13>
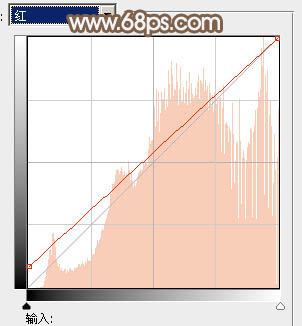
<图14> 
<图15>
8、创建色彩平衡调整图层,对阴影,高光进行调整,参数及效果如下图。这一步给图片高光部分增加淡蓝色。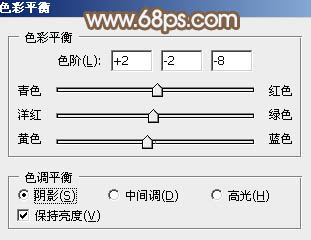
<图16> 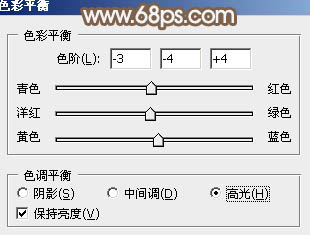
<图17> 
<图18>
9、创建可选颜色调整图层,对红、白、黑进行调整,参数设置如图19 - 21,效果如图22。这一步同样降低高光部分的亮度。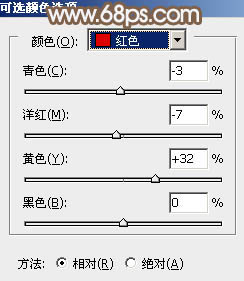
<图19> 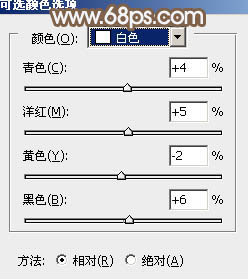
<图20> 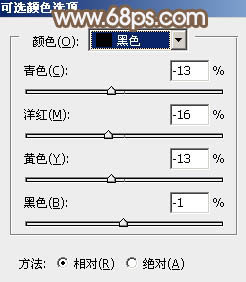
<图21> 
<图22>
10、按Ctrl + Alt + 2 调出高光选区,按Ctrl + Shift + I 反选,新建一个图层填充红褐色:#7F6952,混合模式改为“滤色”,不透明度改为:20%,效果如下图。这一步适当增加图片暗部亮度。
<图23>
11、创建可选颜色调整图层,对红,白进行调整,参数设置如图24,25,效果如图26。这一步给图片高光部分增加青蓝色。
<图24> 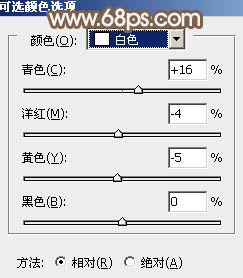
<图25> 
<图26>
12、新建一个图层,根据需要给图片局部增加一点高光,如图27。
<图27>
13、新建一个图层,盖印图层,简单给人物磨一下皮,再把整体柔化处理,效果如下图。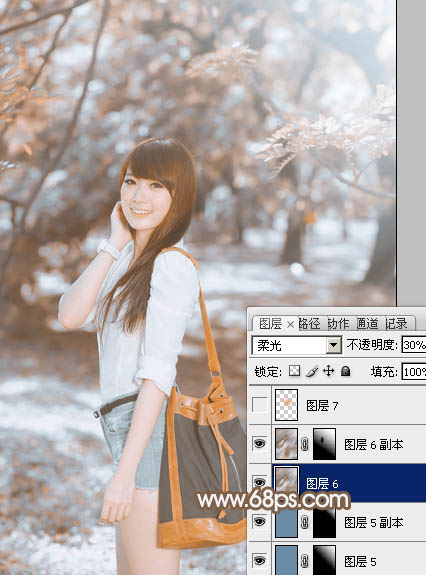
<图28>
14、新建一个图层,混合模式改为“滤色”,用椭圆选框工具拉出下图所示的椭圆选区,羽化50个像素后填充黄褐色:#E1A472,不透明度改为:30%,效果如下图。
<图29>
最后微调一下颜色,完成最终效果。
-

PS将美女图片调出淡绿色意境效果
2022-09-08 8
-

Photoshop将草地上的美女打造甜美的淡调蓝黄色
2022-09-08 14
-

Photoshop将树丛中的人物调制出小清新的淡绿色
2022-09-08 7
-

PS 如何给照片人物换衣服?PS给照片中的美女换衣服花色教程
2022-09-08 12
-

Photoshop将芦苇中的美女加上唯美的韩系淡黄色效果
2022-09-08 5
-

Photoshop将公园美女调成漂亮的早秋黄褐色
2022-09-08 9
-

PS为美女图片调出柔美影楼色(橙褐色)
2022-09-08 7
-

photoshop利用通道替换打造唯美的青蓝色草地美女图片
2022-09-08 2
-

Photoshop为停车场的美女调制小清新的青蓝色
2022-09-08 8
-

Photoshop为公园中的美女调制出怀旧的褐绿色
2022-09-08 6
-

Photoshop为趴在草地的美女加上纯美的淡调蓝紫色
2022-09-08 6
-

Photoshop利用Lab模式为野花中的美女加上甜美的粉色调
2022-09-08 6
-

PS为美女人像图片添加小元素制作成创意梦幻效果
2022-09-08 23
-

Photoshop为树林小路上的美女调制出唯美的秋季淡暖色
2022-09-09 6
-

Photoshop为河边的美女加上漂亮的秋季粉红色
2022-09-09 7
-

Photoshop为田园美女调制出唯美的梦幻淡调蓝红色
2022-09-09 16
-

Photoshop将绿草上的美女打造出甜美的韩系淡绿色
2022-09-09 6
-

Photoshop为树木边的美女增加柔美的深秋酒红色
2022-09-09 6
-

Photoshop为公园中的美女调制出小清新暖褐色
2022-09-09 8
-

Photoshop为草地美女调出唯美的暖黄色
2022-09-09 5
-

Photoshop把美女照片变成机器人效果
2022-09-09 8