Photoshop将花草中的美女加上唯美梦幻的青蓝色
原图
最终效果
1、打开素材图片,创建可选颜色调整图层,对黄色,绿色进行调整,参数设置如图1,2,效果如图3。这一步把草地部分的颜色转为青绿色。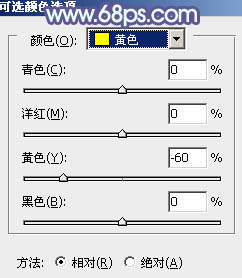
<图1> 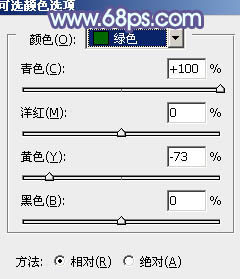
<图2> 
<图3>
2、创建可选颜色调整图层,最黄、绿、青进行调整,参数设置如图4 - 6,效果如图7。这一步同样给图片增加青绿色。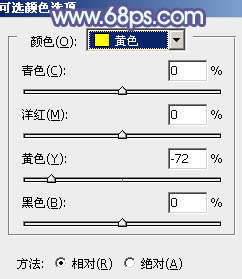
<图4> 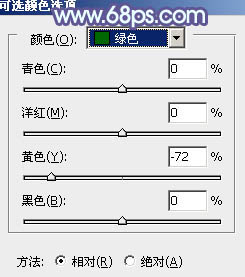
<图5> 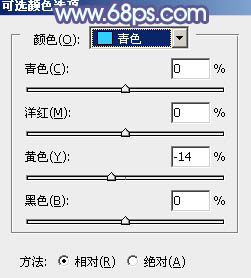
<图6> 
<图7>
3、创建曲线调整图层,对绿,蓝通道进行调整,参数及效果如下图。这一步主要给图片暗部增加蓝色。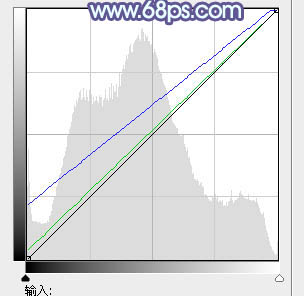
<图8> 
<图9>
4、创建可选颜色调整图层,对绿、青、白进行调整,参数设置如图10 - 12,确定后把图层不透明度改为:60%,效果如图13。这一步给图片增加青蓝色。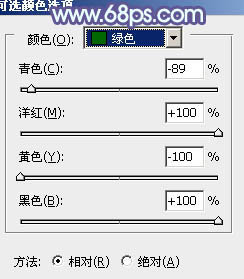
<图10> 
<图11> 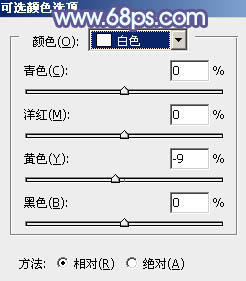
<图12> 
<图13>
5、创建曲线调整图层,对RGB、红、绿、蓝通道进行调整,参数设置如图14 - 17,效果如图18。这一步把图片整体颜色稍微调淡。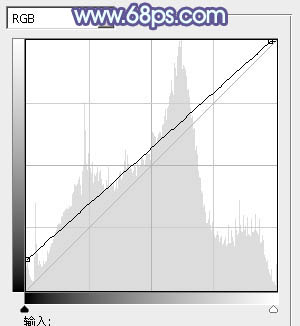
<图14> 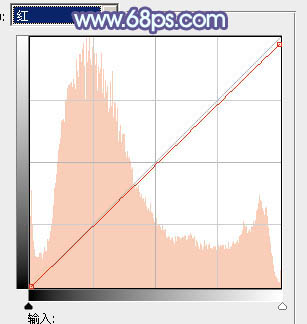
<图15> 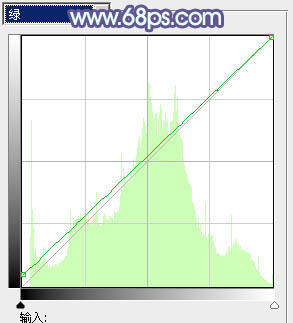
<图16>
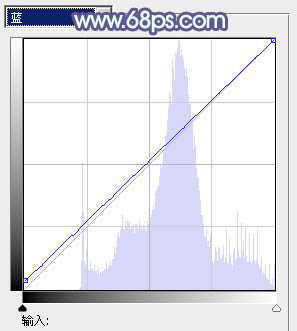
<图17> 
<图18>
6、创建色彩平衡调整图层,对阴影、中间调、高光进行调整,参数设置如图19 - 22,效果如图23。这一步加强图片高光及暗部颜色。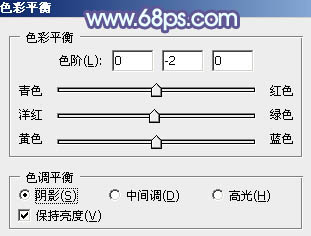
<图19> 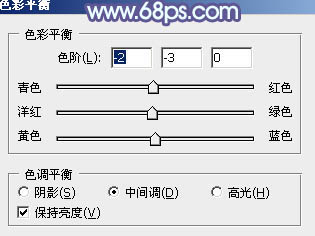
<图20> 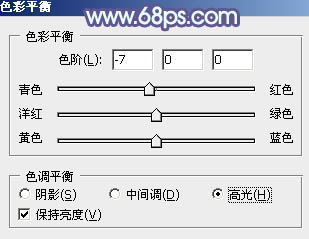
<图21> 
<图22>
7、创建可选颜色调整图层,对青、白、黑进行调整,参数设置如图23 - 25,效果如图26。这一步给图片增加淡青色。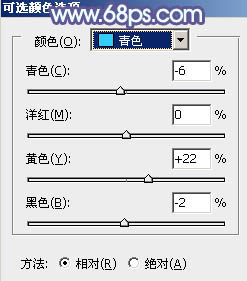
<图23> 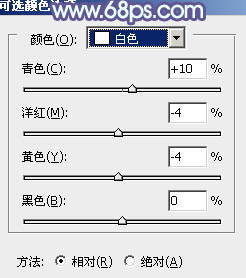
<图24> 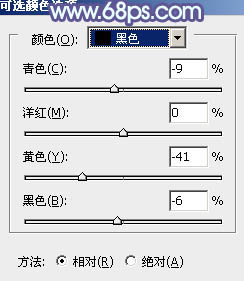
<图25> 
<图26>
8、创建可选颜色调整图层,对青,蓝进行调整,参数设置如图27,28,效果如图29。这一步把图片中的青色调淡。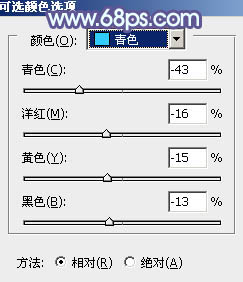
<图27> 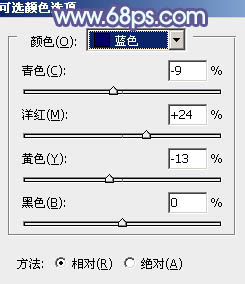
<图28> 
<图29>
9、创建曲线调整图层,对红,蓝进行调整,参数及效果如下图。这一步给图片增加青蓝色。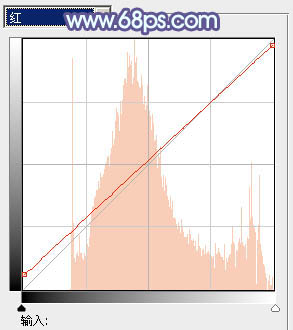
<图30> 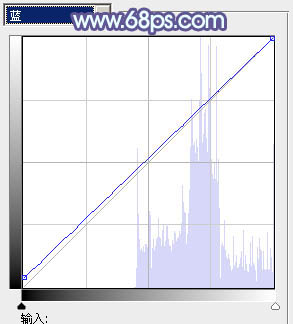
<图31> 
<图32>
10、新建一个图层,填充青绿色:#7CECA6,混合模式改为“滤色”,添加图层蒙版,用黑白渐变拉出下图所示的效果。
<图33>
11、新建一个图层,按Ctrl + Alt + Shift + E 盖印图层,微调一下人物肤色,再把整体柔化处理,效果如下图。
<图34>
12、按Ctrl + Alt + 2调出高光选区,按Ctrl + Shift + I 反选,新建一个图层填充暗蓝色:#422881,混合模式改为“滤色”,不透明度改为:40%,效果如下图。这一步给图片暗部增加蓝色。
<图35>
最后微调一下细节,给人物磨一下皮,完成最终效果。
-

Photoshop为树林小路上的美女调制出唯美的秋季淡暖色
2022-09-09 6
-

Photoshop为河边的美女加上漂亮的秋季粉红色
2022-09-09 7
-

Photoshop快速为草地上的人物图片增加阳光色
2022-09-09 6
-

Photoshop为田园美女调制出唯美的梦幻淡调蓝红色
2022-09-09 16
-

Photoshop为花朵打造朦胧油彩钢笔效果
2022-09-09 3
-

Photoshop将绿草上的美女打造出甜美的韩系淡绿色
2022-09-09 6
-

Photoshop为树木边的美女增加柔美的深秋酒红色
2022-09-09 6
-

Photoshop为公园中的美女调制出小清新暖褐色
2022-09-09 8
-

Photoshop为草地美女调出唯美的暖黄色
2022-09-09 5
-

Photoshop把美女照片变成机器人效果
2022-09-09 8
-

Photoshop给公园中的美女加上小清新暖褐色
2022-09-09 11
-

Photoshop为花边的美女加上唯美的中性淡青色
2022-09-09 10
-

Photoshop为外景美女调出柔美暖色调
2022-09-09 7
-

Photoshop将美女变成邪恶之神
2022-09-09 10
-

Photoshop快速为美女打造洁白如玉的完美肌肤
2022-09-09 11
-

Photoshop将美女人像打造出手绘效果
2022-09-09 8
-

PS为地板上的美女调出迷情炫色教程
2022-09-09 9
-

Photoshop为外景美女美化处理并增加糖水色
2022-09-09 8
-

Photoshop将美女图片制作出怀旧效果
2022-09-09 8
-

Photoshop为河边的美女增加柔和的韩系粉红色
2022-09-09 8
-

Photoshop为室内偏暗的美女打造出唯美的淡青色
2022-09-09 6