Photoshop为外景美女美化处理并增加糖水色
原图
最终效果
1、打开原片,执行调整图层/曲线。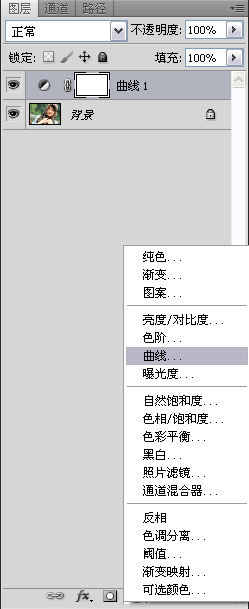
2、适当将图像提亮。
3、合并曲线图层和背景图层。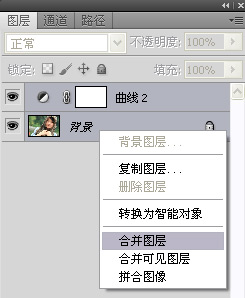
4、在背景层上执行滤镜/液化命令。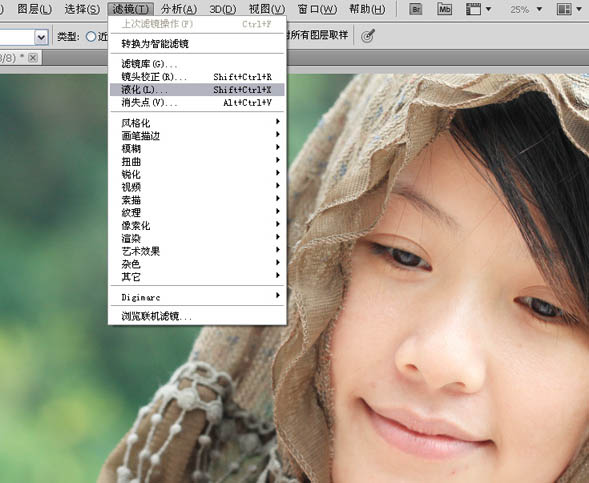
5、选择左边第一个液化工具,将人物的脸型适当修瘦。
6、选择图章工具,不透明度为30%左右,修掉人物皮肤上的瑕疵。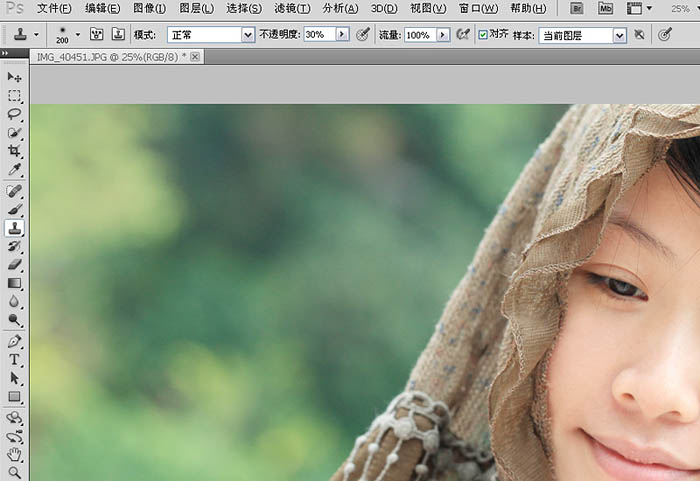
7、执行选择/色彩范围命令。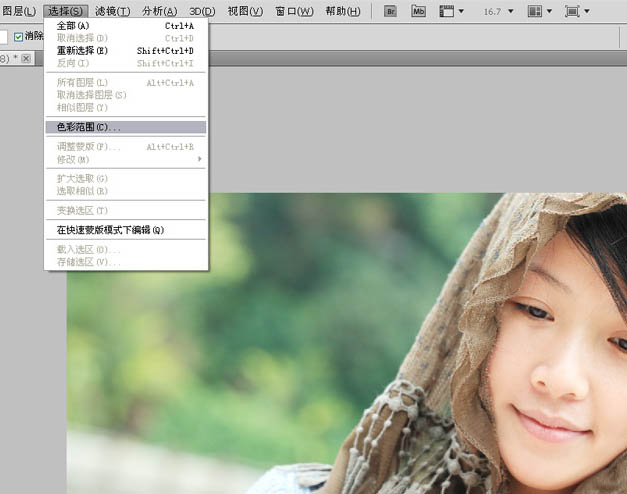
8、用吸管吸取人物皮肤最亮的区域,色彩容差27。
9、点击确定后,生成选区,右击鼠标,选择反选。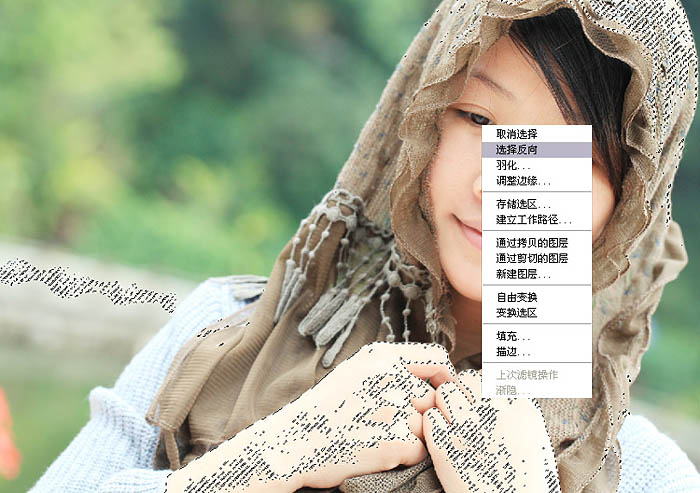
10、执行曲线命令,适当提亮选区内区域部分。
11、执行可选颜色命令,颜色-红色,黄色+71 其他数值不变。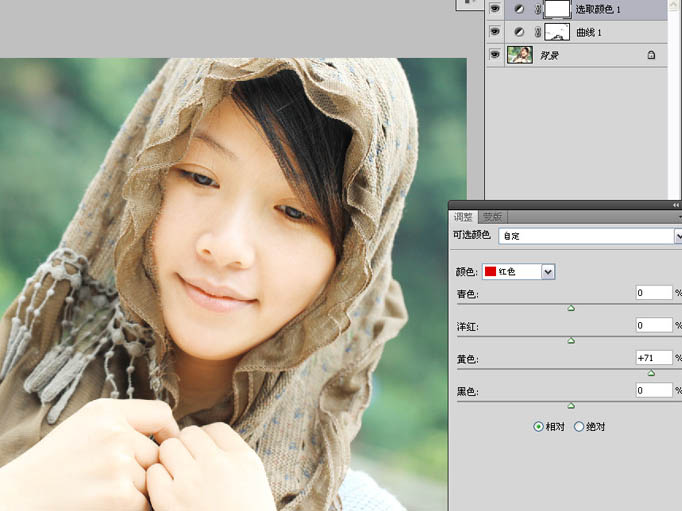
12、颜色--黄色,青色+29、黄色-66、黑色+7。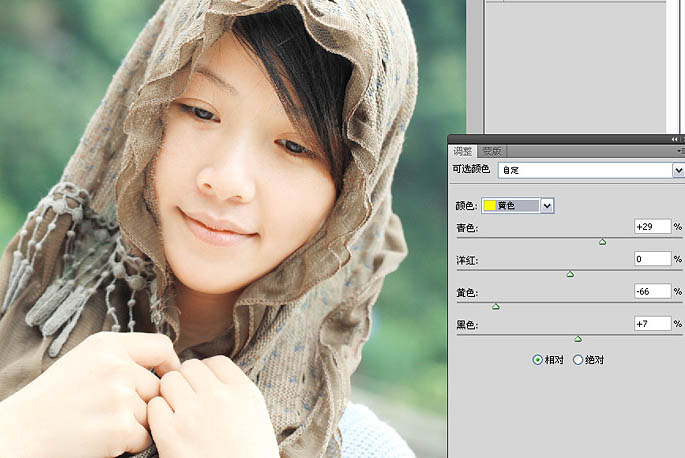
13、颜色--白色,青色+94、黄色+15其他数值不变。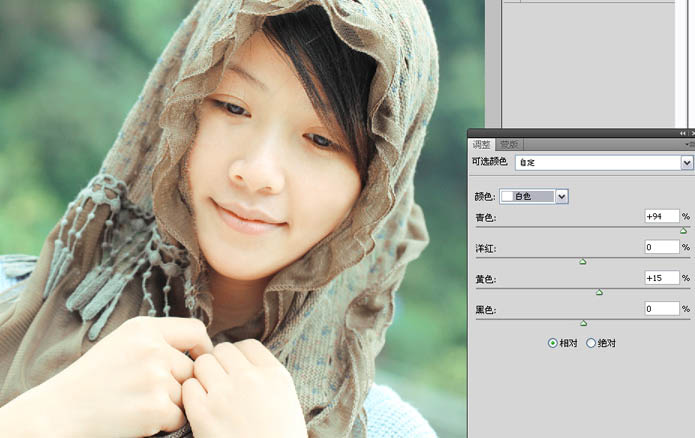
14、盖印图层,选择渐变工具,点击渐变编辑器,选择前景色到透明色渐变,渐变类型为径向渐变。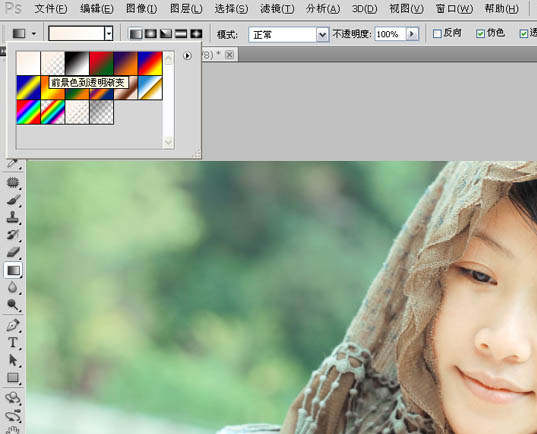
15、渐变颜色代码为#f8dccb。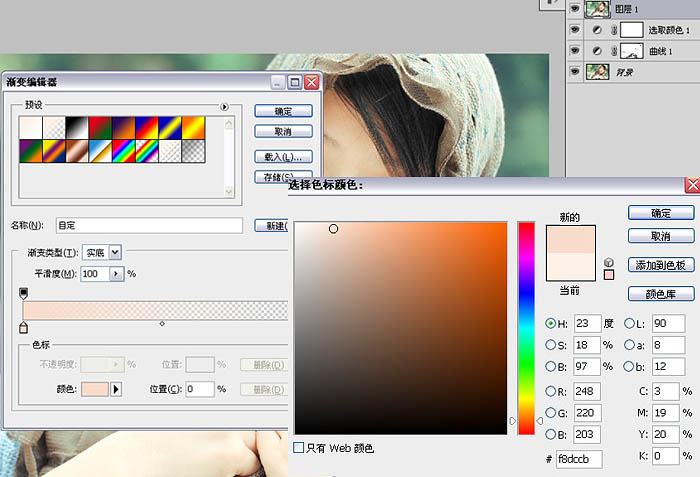
16、渐变模式更改为柔光。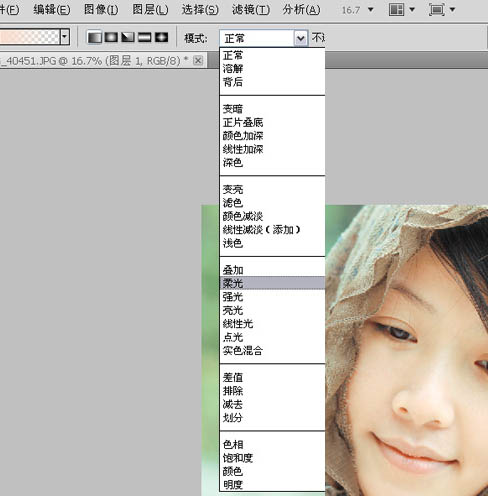
17、渐变不透明度为62%,用设置好的渐变工具,在图像四周拉出渐变色,效果如果所示(注意红色方框内设置)。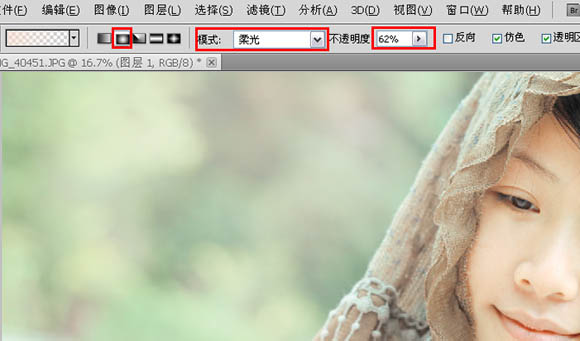
18、执行调整图层/可选颜色--黄色,青色-37、洋红+11、黄色+7、黑色-45。
19、颜色--白色,青色+49,其他不变。
20、盖印图层,用快速选择工具将人物以外的区域选出来并羽化,羽化值为20像素。
21、执行调整图层/色彩平衡--中间调,红色-38、绿色+36、蓝色+25(注:这一步主要将背景调清爽一些)。
22、盖印图层,用钢笔工具将人物嘴唇选出来。
23、生成选区后进行羽化,羽化半径为10像素。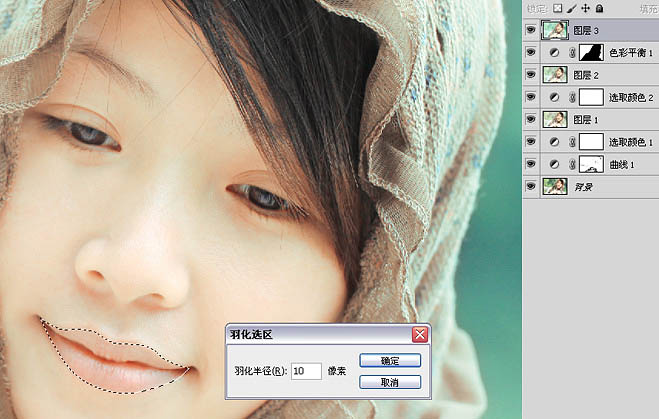
24、执行调整图层/色彩平衡--中间调,红色+21 绿色-4 蓝色-21(注:这一步主要是调嘴唇的颜色的)。
25、用套索工具在人物腮部做选区,羽化半径为100像素。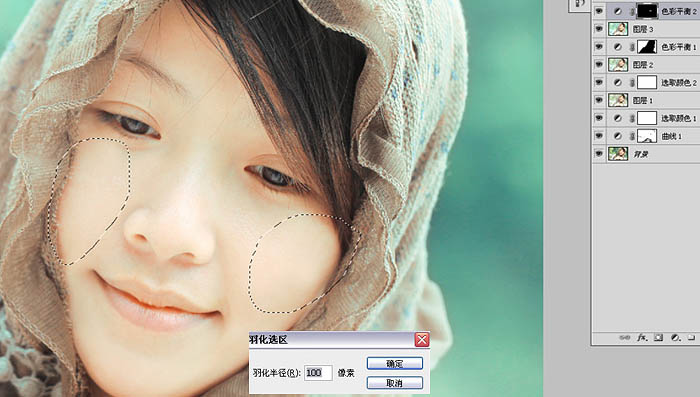
26、执行调整图层/色彩平衡--中间调,红色+25 绿色-30 蓝色-21(注:这一步主要是用来调腮红的)。
27、用快速选择工具将人物的手臂选出来羽化,羽化值为30像素。
28、执行调整图层/曲线命令:用曲线压暗手部的亮度(注:因为手部亮度和整个人物皮肤亮度不协调,所以用曲线压暗一下)。
29、合并所有图层,用图章将人物身上的瑕疵修复掉。
最终效果:
-

photoshop利用通道替换打造唯美的青蓝色草地美女图片
2022-09-08 2
-

Photoshop为停车场的美女调制小清新的青蓝色
2022-09-08 8
-

Photoshop为公园中的美女调制出怀旧的褐绿色
2022-09-08 6
-

Photoshop为趴在草地的美女加上纯美的淡调蓝紫色
2022-09-08 6
-

Photoshop利用Lab模式为野花中的美女加上甜美的粉色调
2022-09-08 6
-

PS为美女人像图片添加小元素制作成创意梦幻效果
2022-09-08 23
-

Photoshop为树林小路上的美女调制出唯美的秋季淡暖色
2022-09-09 6
-

Photoshop为河边的美女加上漂亮的秋季粉红色
2022-09-09 7
-

Photoshop为田园美女调制出唯美的梦幻淡调蓝红色
2022-09-09 16
-

Photoshop将绿草上的美女打造出甜美的韩系淡绿色
2022-09-09 6
-

Photoshop为树木边的美女增加柔美的深秋酒红色
2022-09-09 6
-

Photoshop为公园中的美女调制出小清新暖褐色
2022-09-09 8
-

Photoshop为草地美女调出唯美的暖黄色
2022-09-09 5
-

Photoshop把美女照片变成机器人效果
2022-09-09 8
-

Photoshop给公园中的美女加上小清新暖褐色
2022-09-09 11
-

Photoshop为花边的美女加上唯美的中性淡青色
2022-09-09 10
-

Photoshop为外景美女调出柔美暖色调
2022-09-09 7
-

Photoshop将美女变成邪恶之神
2022-09-09 10
-

Photoshop快速为美女打造洁白如玉的完美肌肤
2022-09-09 11
-

Photoshop将美女人像打造出手绘效果
2022-09-09 8
-

PS为地板上的美女调出迷情炫色教程
2022-09-09 9