Photoshop为室内偏暗的美女打造出唯美的淡青色
室内图片由于色温的影响,图片会有点偏色,同时光线不好的话也容易偏暗。处理之前需要简单的较色,然后直接把图片中碍眼的部分模糊处理,这样画面就会柔美简洁很多,后期根据喜好润色,增加装饰等即可。
原图
最终效果 
1、打开原图,提亮暗部,程度防止高亮过曝就行。 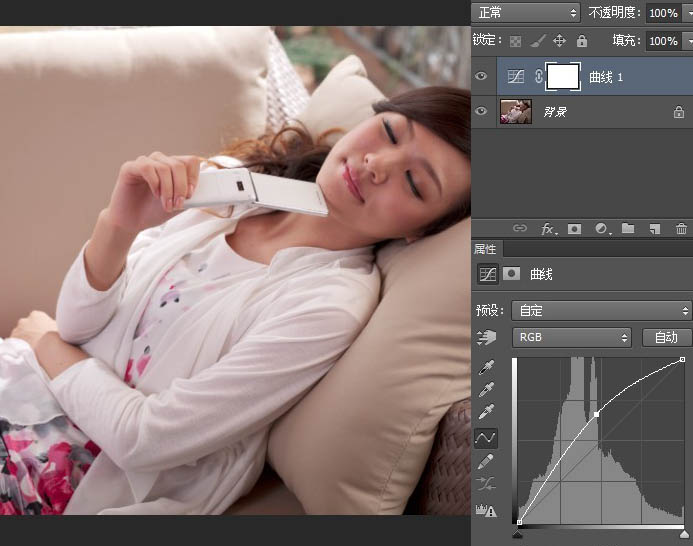
2、选择暗部,ctrl+alt+2选择高光后反选。 
3、ctrl+j复制一层,图层模式改变滤色!继续提亮暗部。 
4、盖印图层,并复制一层,盖印图层进行高斯模糊,目的去除照片周围嘈杂元素,使主题突出。 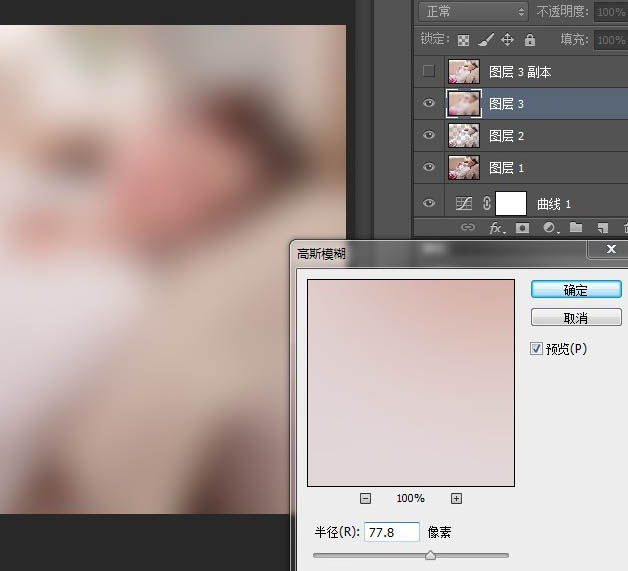
5、对复制的一层加蒙板,把照片周围用笔画擦出。 
6、曲线提亮。 
7、合并图层,并复制一层转LAB模式。 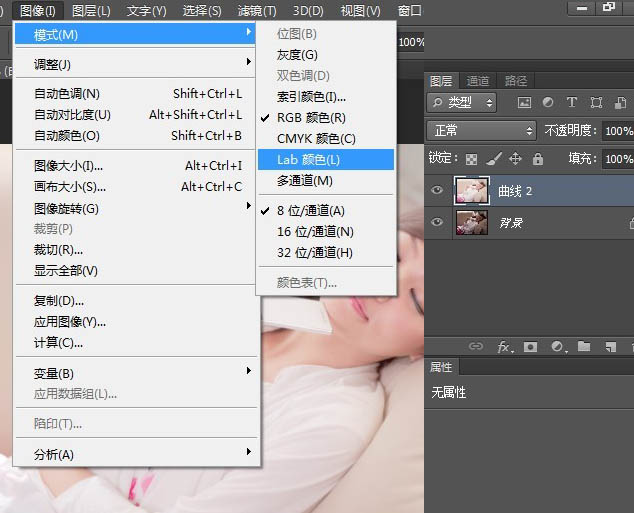
8、曲线,调整a,b通道,让照片有糖水片的感觉。 
9、返回RGB模式,对人物进行修饰,液化,去皮肤杂点。 
10、最后加上星光,完成。 
最终效果:
-

Photoshop为树林小路上的美女调制出唯美的秋季淡暖色
2022-09-09 6
-

Photoshop为河边的美女加上漂亮的秋季粉红色
2022-09-09 7
-

PS利用调整层与蒙版拯救偏暗的照片
2022-09-09 9
-

Photoshop为田园美女调制出唯美的梦幻淡调蓝红色
2022-09-09 16
-

Photoshop将绿草上的美女打造出甜美的韩系淡绿色
2022-09-09 6
-

Photoshop为树木边的美女增加柔美的深秋酒红色
2022-09-09 6
-

Photoshop为公园中的美女调制出小清新暖褐色
2022-09-09 8
-

Photoshop为草地美女调出唯美的暖黄色
2022-09-09 5
-

Photoshop把美女照片变成机器人效果
2022-09-09 8
-

Photoshop给公园中的美女加上小清新暖褐色
2022-09-09 11
-

Photoshop为花边的美女加上唯美的中性淡青色
2022-09-09 10
-

PS为偏暗的风光照片快速后期调整
2022-09-09 12
-

Photoshop为外景美女调出柔美暖色调
2022-09-09 7
-

Photoshop将偏黄偏暗MM打造细腻光滑的肤色
2022-09-09 6
-

Photoshop将美女变成邪恶之神
2022-09-09 10
-

Photoshop快速为美女打造洁白如玉的完美肌肤
2022-09-09 11
-

Photoshop将美女人像打造出手绘效果
2022-09-09 8
-

PS为地板上的美女调出迷情炫色教程
2022-09-09 9
-

Photoshop为外景美女美化处理并增加糖水色
2022-09-09 8
-

Photoshop将美女图片制作出怀旧效果
2022-09-09 8
-

Photoshop为河边的美女增加柔和的韩系粉红色
2022-09-09 8