Photoshop将偏黄偏暗MM打造细腻光滑的肤色
原图


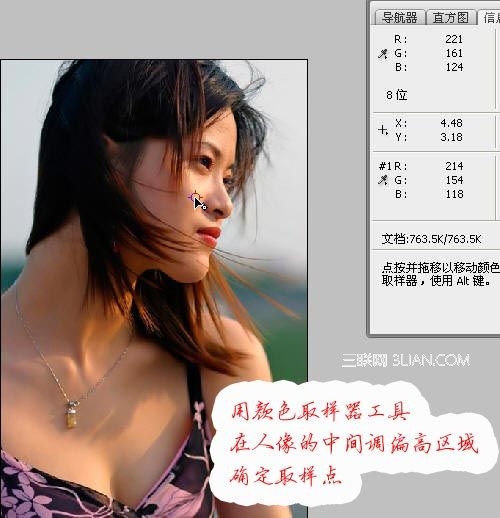
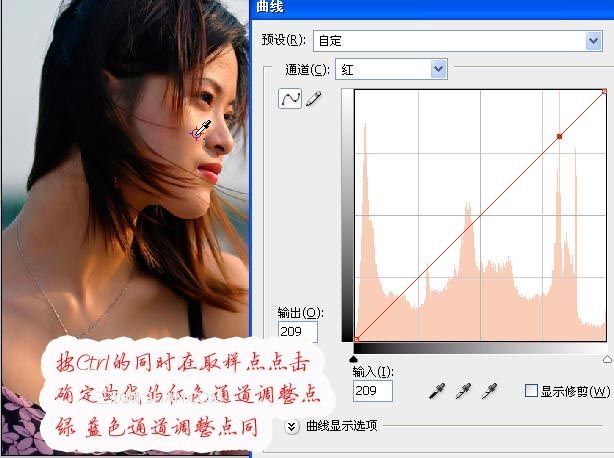
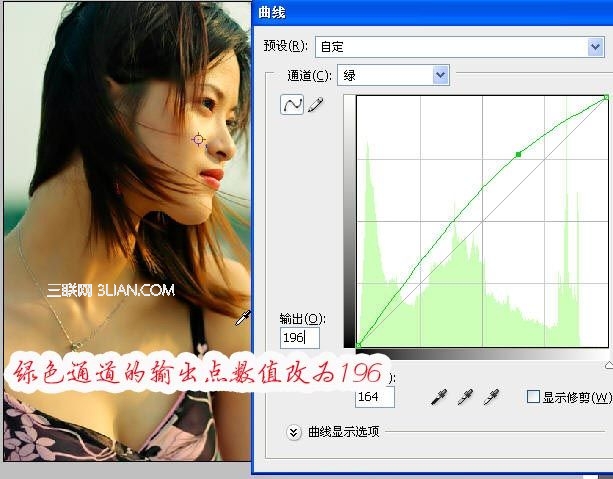

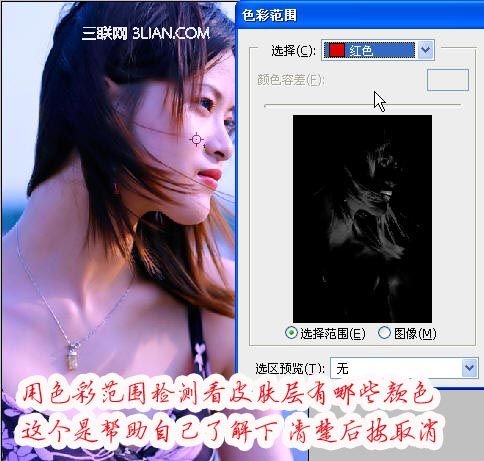
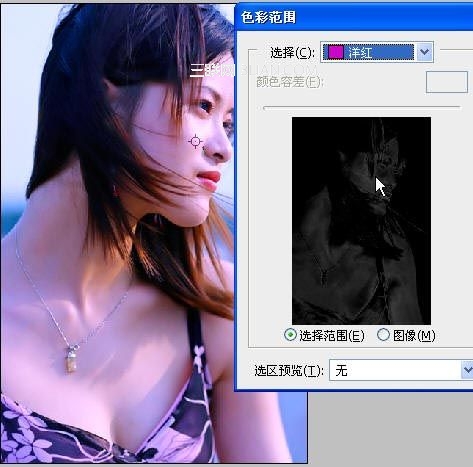



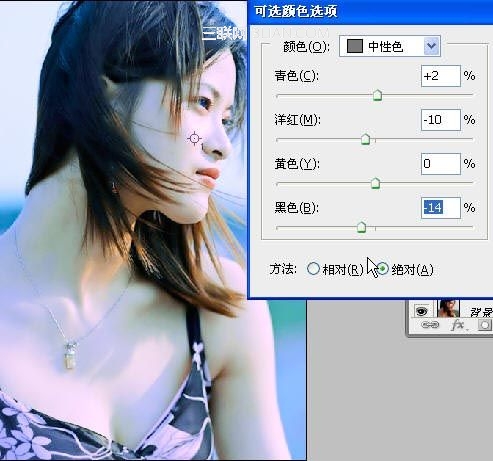

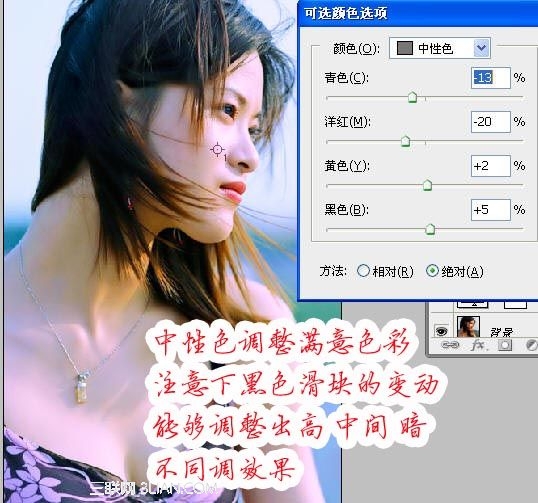
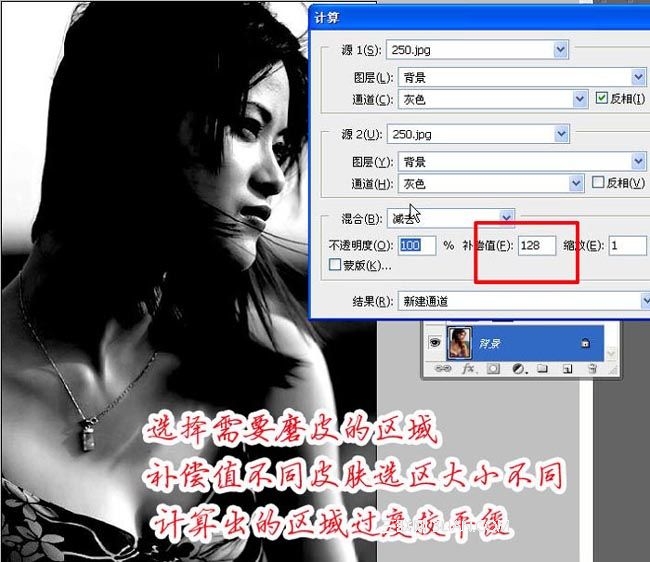

-

Photoshop将偏暗的江边图片打造美丽夕阳效果
2022-09-08 8
-

Photoshop将偏黄偏暗的宝宝图片打造可爱的广告色
2022-09-08 6
-

Photoshop将偏黄的新娘照片调出甜美通透肤色
2022-09-08 4
-

Photoshop为偏暗的树林婚片增加灿烂的阳光色彩
2022-09-08 8
-

Photoshop为偏暗的古建筑婚片打造强质感的冷色调
2022-09-08 9
-

Photoshop为美女调出带雀斑质感肤色效果
2022-09-08 9
-

photoshop快速将偏暗的森林图片打造迷人的霞光色
2022-09-08 3
-

PS将偏暗的婚照调出漂亮的淡雅色调
2022-09-08 6
-

Photoshop将海边美女照片调出与大海一体的柔美通透肤色
2022-09-08 6
-

PS为满脸雀斑的MM磨皮教程
2022-09-08 4
-

PS为素颜MM打造冷艳彩妆教程
2022-09-08 8
-

PS只需3步将偏暗外景人像调出温暖系效果
2022-09-08 13
-

Photoshop将偏暗的外景美女加上清新的暖色
2022-09-08 7
-

PhotoShop将偏暗的海景打造出高清婚纱影楼效果教程
2022-09-08 7
-

PS为偏黑偏暗的美女图片修正教程
2022-09-08 8
-

PS为偏暗的人像图片打造出文艺效果
2022-09-08 7
-

PS将漂亮MM制作成瓷砖效果
2022-09-08 3
-

PS为偏暗的湖面图片调出夕阳西下的效果
2022-09-08 4
-

Photoshop为人物脸部磨皮修复打造华丽细腻的暗金肤色
2022-09-08 6
-

PS利用调整层与蒙版拯救偏暗的照片
2022-09-09 9
-

PS为偏暗的风光照片快速后期调整
2022-09-09 12