PS为偏暗的湖面图片调出夕阳西下的效果

新建图层填充红色,图层混合通道选择“柔光”,适当调整不透明为10%
填充的快捷键:Shift+F5 ;选择颜色,可直接输入ff0000(红),通过上节课对“图层混合通道”的学习,我们使用柔光为了加深原图的颜色,更好达到效果图的夕阳效果。
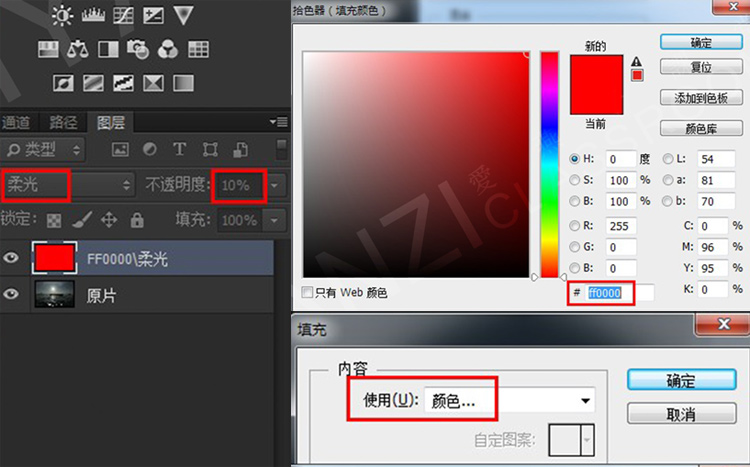
创建【曲线】调整图层,设置如下
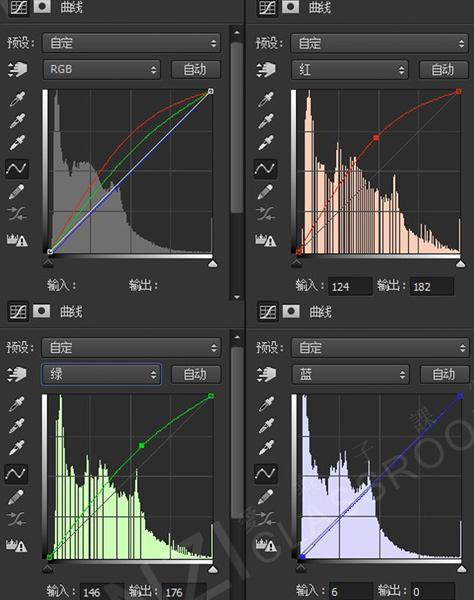
复制一层【曲线】调整图层:
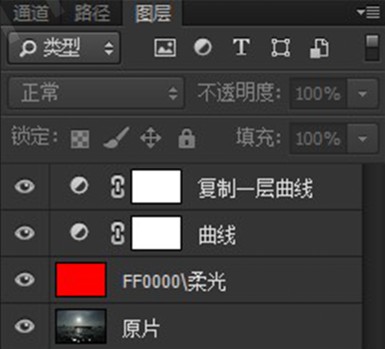
创建【可选颜色】调整图层,设置如下:
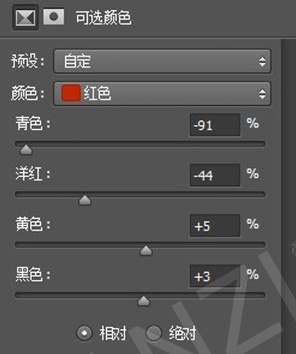
创建【色彩平衡】调整图层,在色调下拉菜单,分别对阴影、中间调、高光调整。
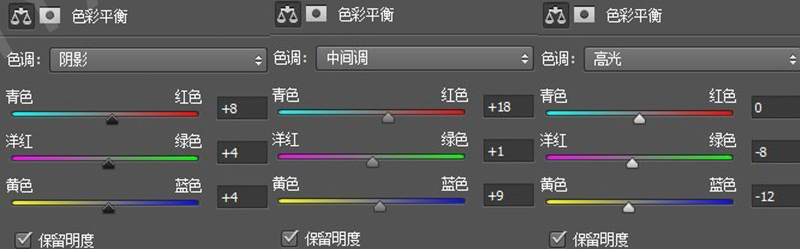
盖印(快捷键Ctrl+Alt+Shift+E)
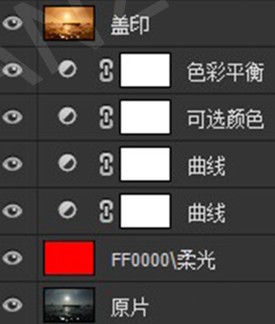
复制刚才盖印的图层,调整图层混合模式为“滤色”,适当调整图层不透明度为30%。
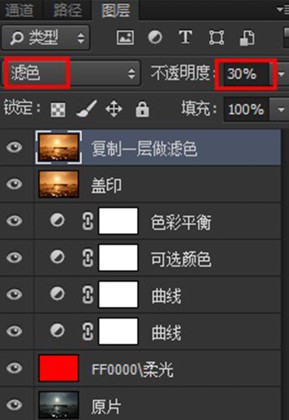
8、
复制图层,调整图层混合模式为“柔光”,适当调整图层不透明度为28% 。混合通道【柔光】是为了给图片变暗,给画面增加层次感。再用不透明度做整体效果的微调。
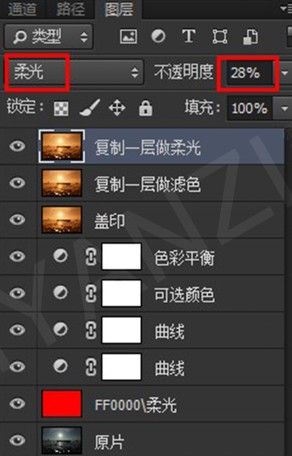
盖印、镜头校正,配置如下
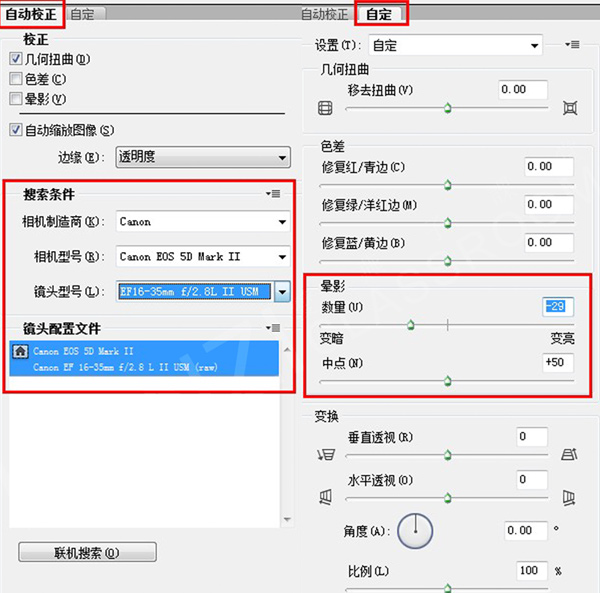
复制一层(Ctrl+J)、调整图层混合模式为【正片叠底】、添加蒙版、绘制蒙版、调整图层不透明度。
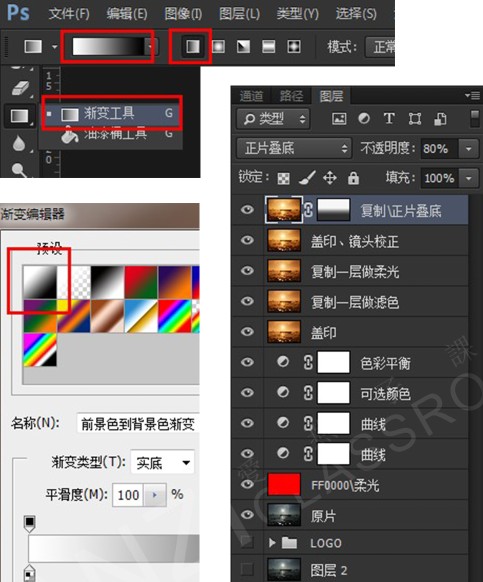
先做盖印,然后滤镜-USM锐化。设置:数量90% 半径1.0 阈值4
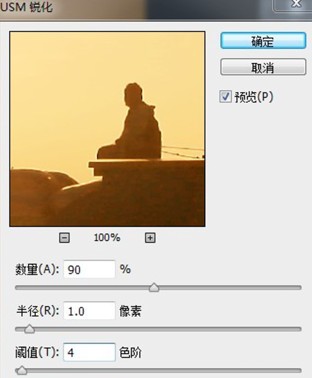
-

Photoshop为偏暗的橱窗女孩打造甜美暖色调
2022-09-07 7
-

Photoshop为偏暗的美女私房调出粉嫩效果
2022-09-07 13
-

Photoshop将偏暗的风光摄影图片调出清新通透效果
2022-09-07 5
-

Camera Raw和Photoshop结合为偏暗美女写真照片后期精修过程
2022-09-07 9
-

Photoshop快速为偏暗人物肤色图片打造细节的美白效果
2022-09-07 5
-

Photoshop调出湖边婚纱照调制出日落夕阳景色
2022-09-07 4
-

Photoshop为偏暗的人物图片打造唯美的树林逆光人物图片
2022-09-07 10
-

Photoshop为偏暗的风光照片添加晚霞效果
2022-09-07 7
-

Photoshop为偏暗的郊外美女加上流行的秋季冷色调
2022-09-07 7
-

PS将偏暗的童星照片打造出怀旧风格效果
2022-09-08 6
-

Photoshop将偏暗的江边图片打造美丽夕阳效果
2022-09-08 8
-

Photoshop将偏黄偏暗的宝宝图片打造可爱的广告色
2022-09-08 6
-

Photoshop为偏暗的树林婚片增加灿烂的阳光色彩
2022-09-08 8
-

Photoshop为偏暗的古建筑婚片打造强质感的冷色调
2022-09-08 9
-

photoshop快速将偏暗的森林图片打造迷人的霞光色
2022-09-08 3
-

PS将偏暗的婚照调出漂亮的淡雅色调
2022-09-08 6
-

PS只需3步将偏暗外景人像调出温暖系效果
2022-09-08 13
-

Photoshop将偏暗的外景美女加上清新的暖色
2022-09-08 7
-

PhotoShop将偏暗的海景打造出高清婚纱影楼效果教程
2022-09-08 7
-

PS为偏黑偏暗的美女图片修正教程
2022-09-08 8
-

PS为偏暗的人像图片打造出文艺效果
2022-09-08 7