Photoshop将偏黄偏暗的宝宝图片打造可爱的广告色
先看一下最终效果:


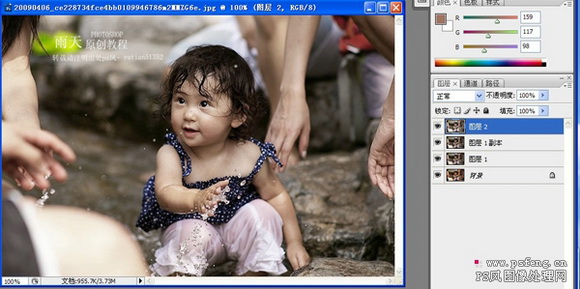
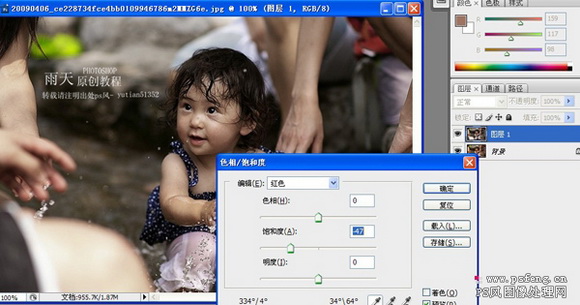
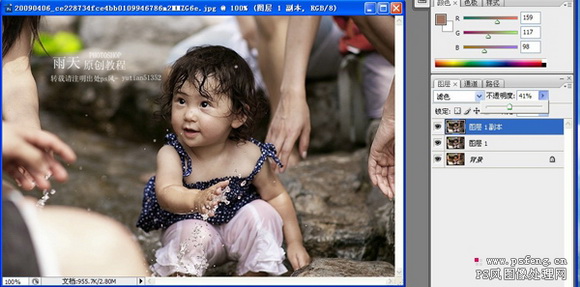
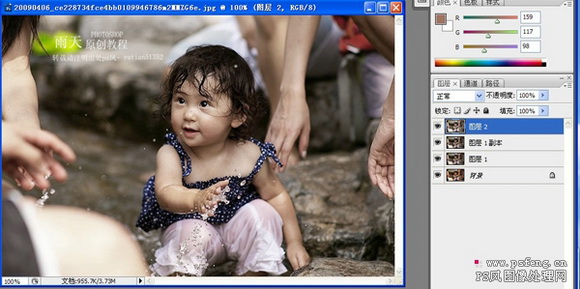
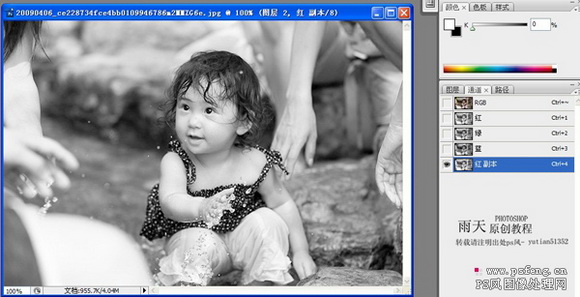
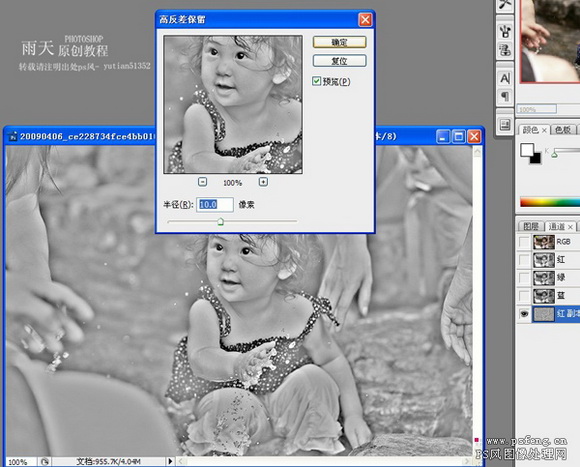
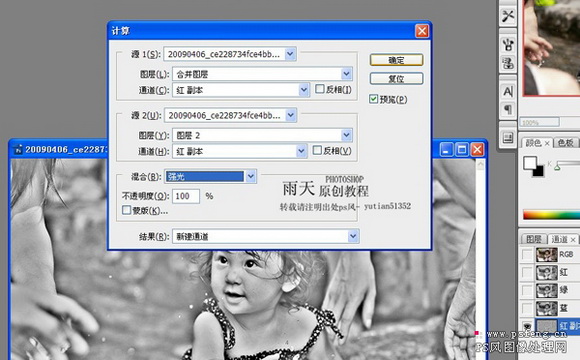
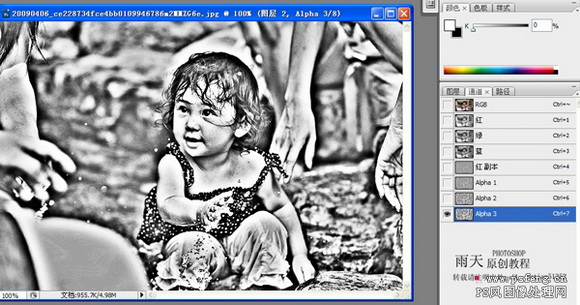
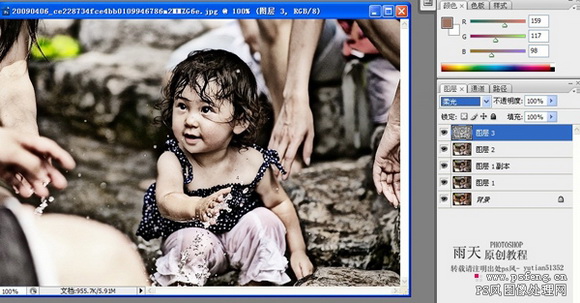
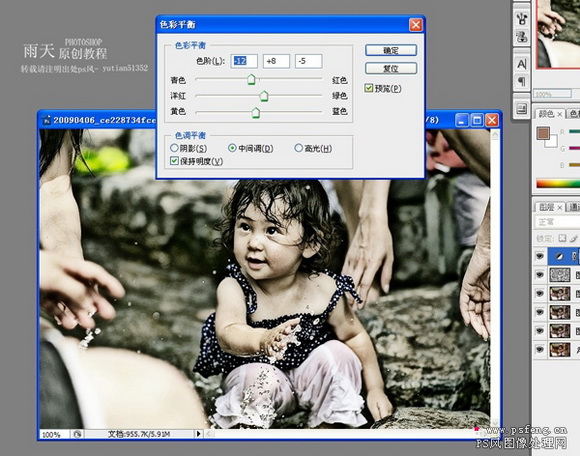
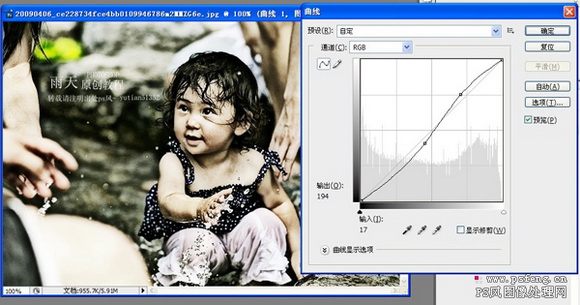

-

PS为偏暗的皮质产品调出光泽特效
2022-09-05 7
-

Photoshop调出日系暖色明亮的新生宝宝照片效果
2022-09-05 11
-

Photoshop将偏暗的树边美女调制出绚丽的阳光色
2022-09-05 15
-

Photoshop调出高贵冷色调的室内偏黄婚片效果
2022-09-05 9
-

Photoshop为偏暗的古建筑图片加上清爽的天空
2022-09-05 7
-

Photoshop为偏暗的树林美女图片打造出梦幻的紫色效果
2022-09-05 4
-

教你用PS提亮修复偏暗色的人像照片
2022-09-06 9
-

PS给偏暗人物调出增强质感色彩效果图
2022-09-06 5
-

Photoshop将偏暗的人物图片打造中性HDR效果
2022-09-06 6
-

PhotoShop将偏暗的婚片打造出明亮色彩
2022-09-06 7
-

Photoshop为偏暗的橱窗女孩打造甜美暖色调
2022-09-07 7
-

Photoshop为偏暗的美女私房调出粉嫩效果
2022-09-07 13
-

Photoshop将偏暗的风光摄影图片调出清新通透效果
2022-09-07 5
-

Camera Raw和Photoshop结合为偏暗美女写真照片后期精修过程
2022-09-07 9
-

Photoshop制作个性质感的塑料宝宝
2022-09-07 7
-

Photoshop快速为偏暗人物肤色图片打造细节的美白效果
2022-09-07 5
-

Photoshop为偏暗的人物图片打造唯美的树林逆光人物图片
2022-09-07 10
-

Photoshop为偏暗的风光照片添加晚霞效果
2022-09-07 7
-

Photoshop为偏暗的郊外美女加上流行的秋季冷色调
2022-09-07 7
-

PS将偏暗的童星照片打造出怀旧风格效果
2022-09-08 6
-

Photoshop将偏暗的江边图片打造美丽夕阳效果
2022-09-08 8