Photoshop调出高贵冷色调的室内偏黄婚片效果
这篇教程是向Photoshop调出高贵冷色调的室内偏黄婚片效果教程,首先我们分析下这张照片, 这张原片整体比较脏比较乱,给人的感觉不够透彻,经过我们的处理,偏黄色婚片肤色高贵而通透,效果整体非常的高雅,喜欢的朋友一起来学习吧。
效果图:

原图:

我们先用曲线把整体压暗。
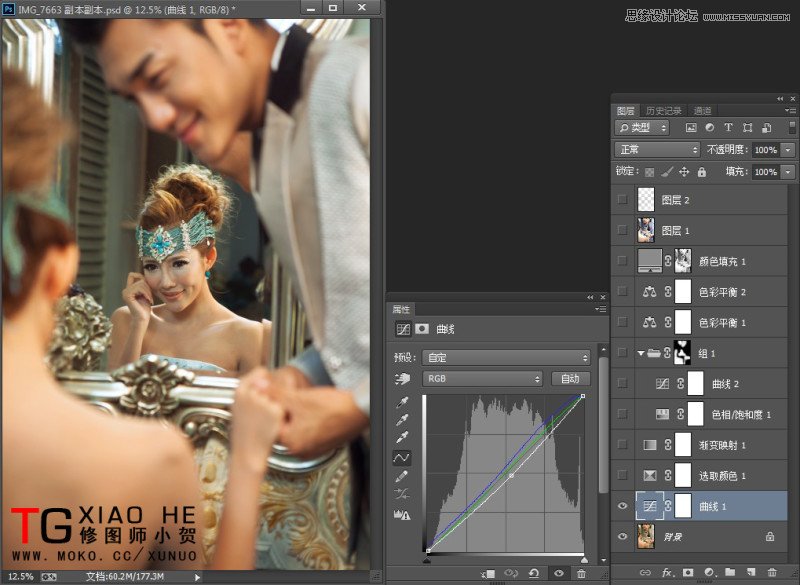
稍稍调整下曲线 绿色通道中 的高光 和暗部,高光我们进行加绿色,暗部进行减绿色, 这样照片高光部位就偏黄 暗部偏洋红。
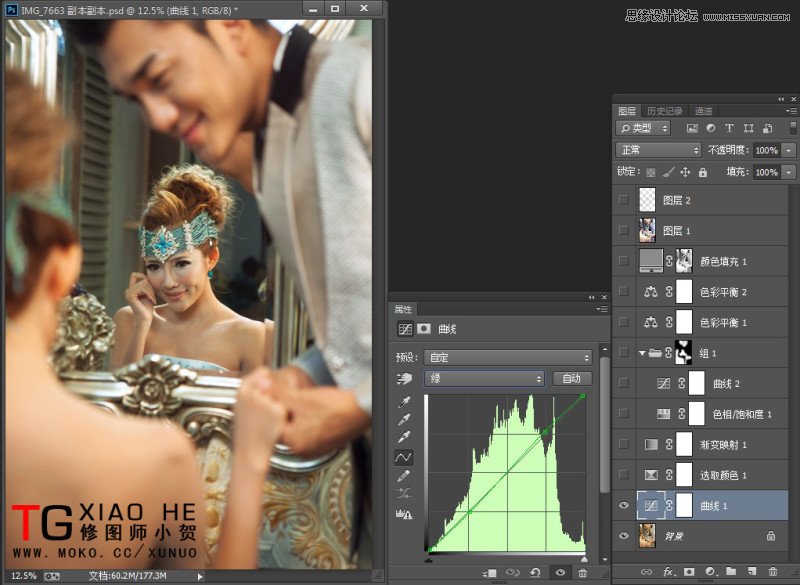
然后选择曲线蓝色通道进行调节,高感光整体都加了些蓝, 但加的多与少还是有区别的,高光部位加的会多一些, 这样高光部位会骗正常白色一些,因为之前照片我们也都看到了 整体都太黄了, 这样明暗颜色的层次就体现出来了。
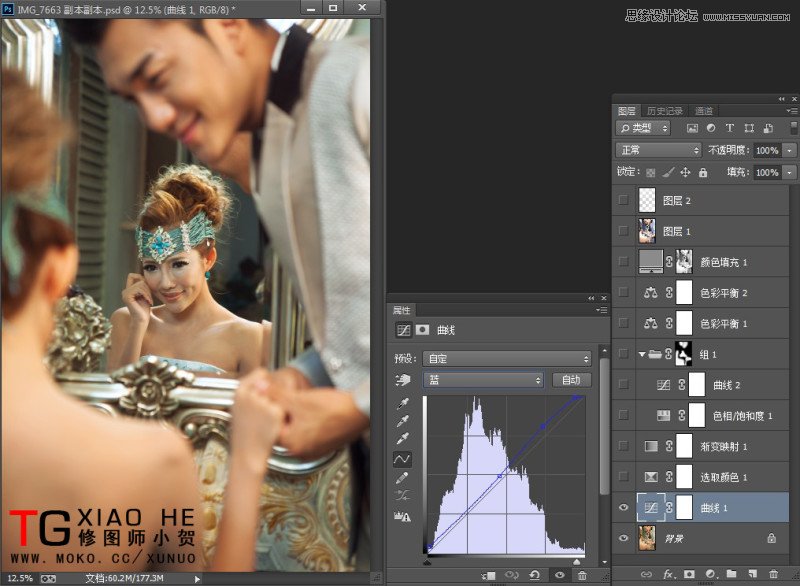
可选颜色 红色加一些黄 主要调节肤色的。
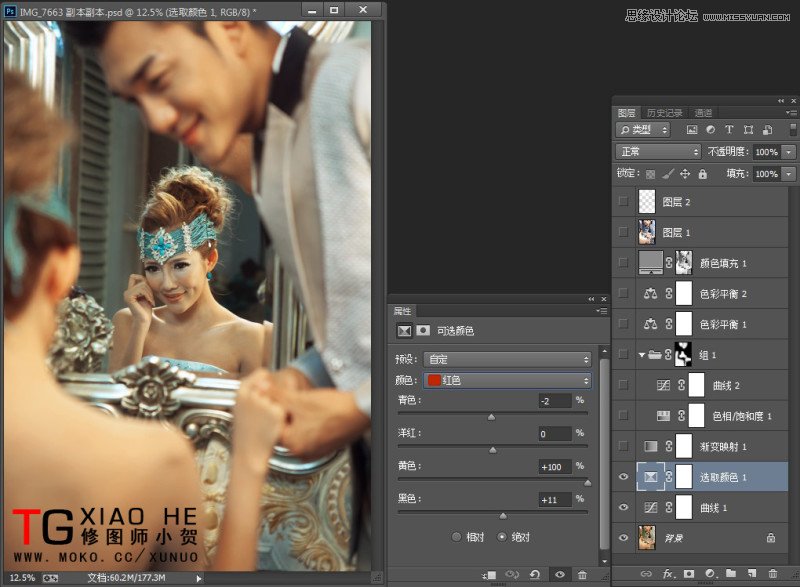
黄色和红色 一样是调节肤色的 让肤色更加的感谢透彻些, 黄色配合红色减一些黄色和洋红色 这样和红色区域会有一个反差更加透一些。
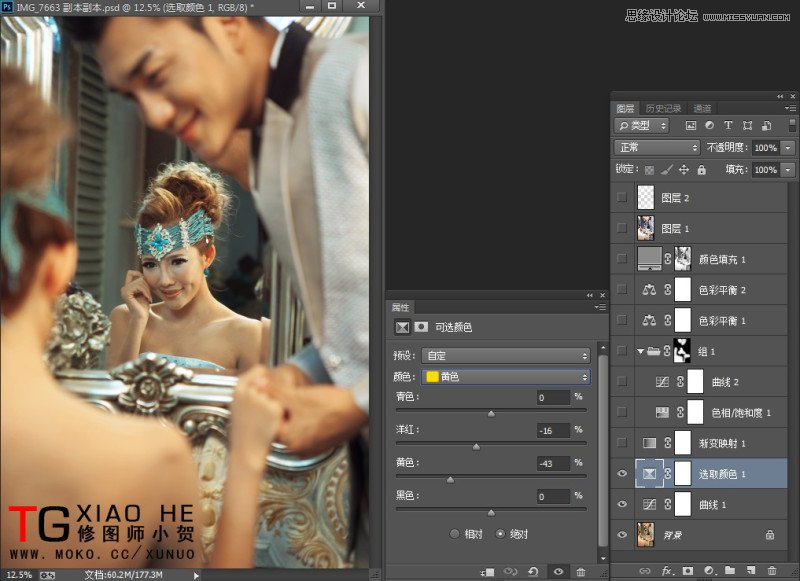
绿色 主要是调节背景 因为原本是青色的墙面因为色温太高 变成了绿色 这样我们稍稍调节下绿色会更协调干净。

青色我们在加一些青色 使颜色更加艳丽清透。
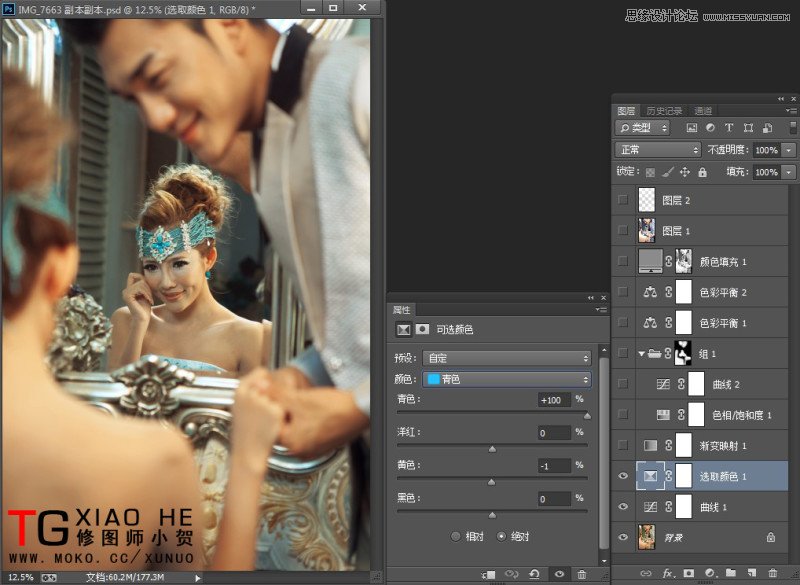
这里我们加了一个渐变映射图层 是为了增加 图片的对比度
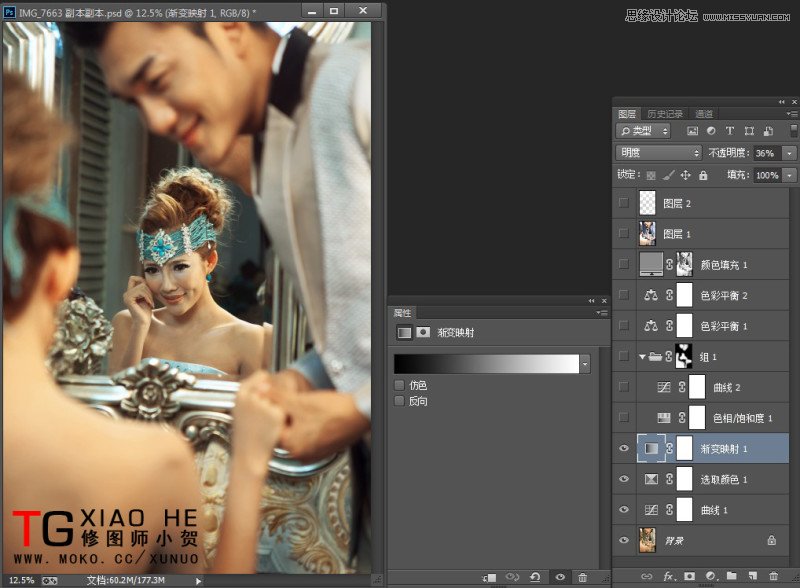
色相饱和度调整黄色加明度降饱和,使皮肤变得干净统一。
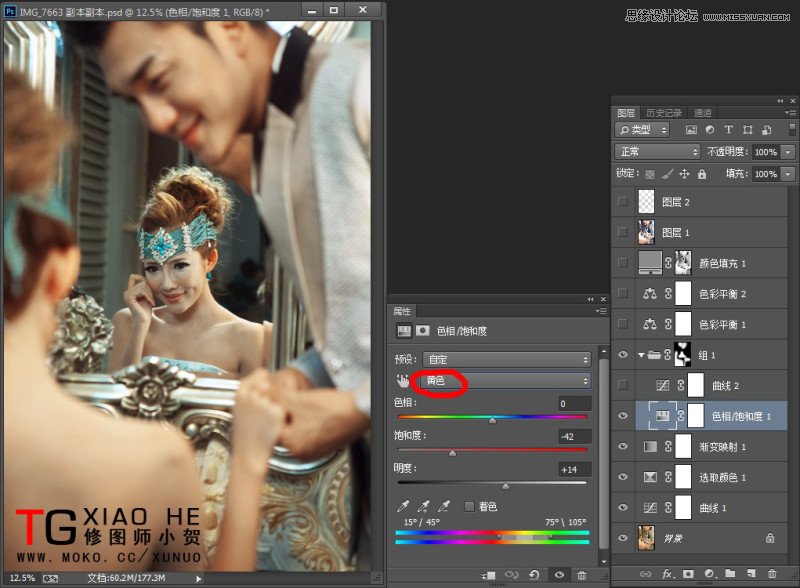
曲线不多说了 看图片
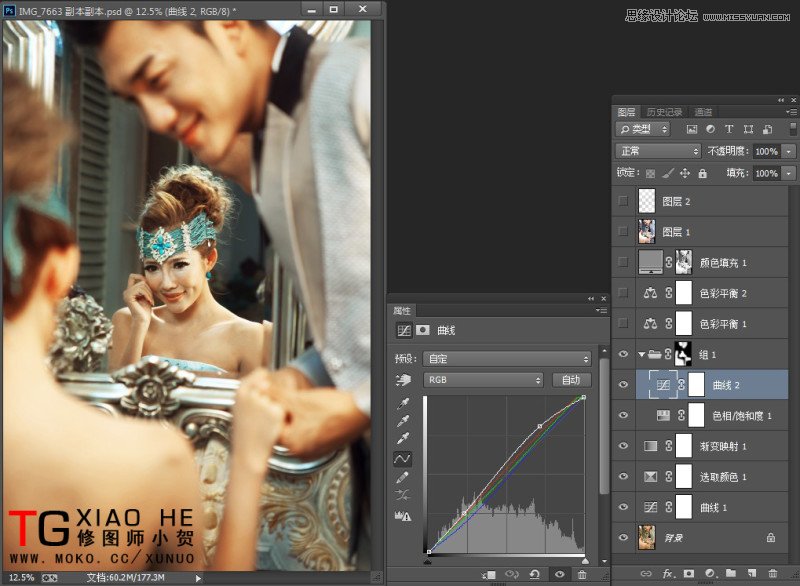
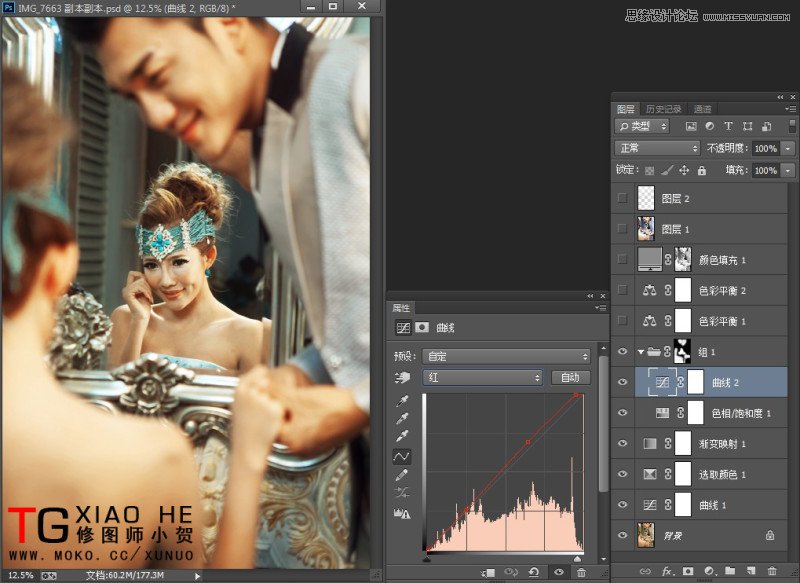
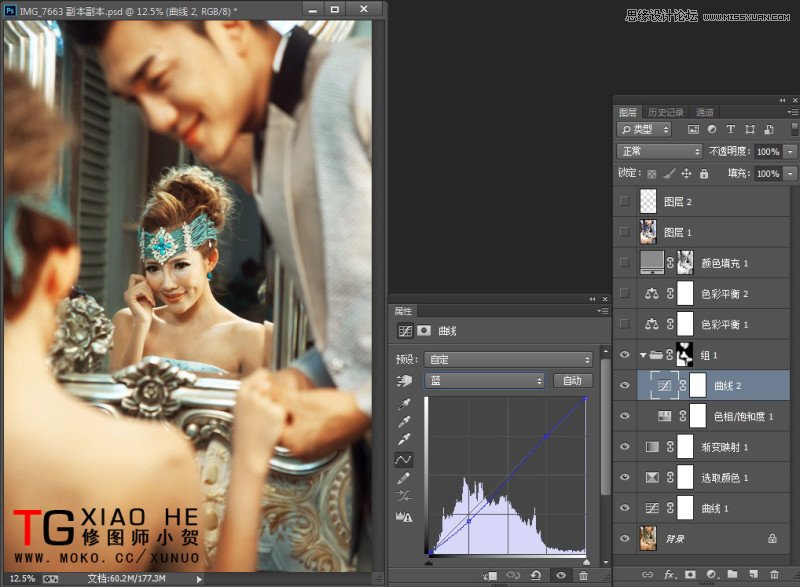
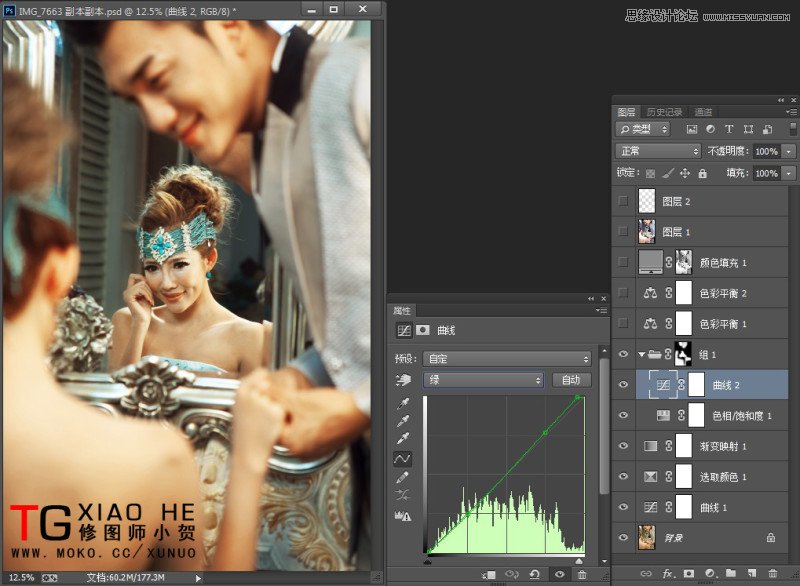
这里是建立了一个图层组 把刚才的曲线和色相饱和度 拉到组里 然后通过图层蒙板 只调整皮肤的部分
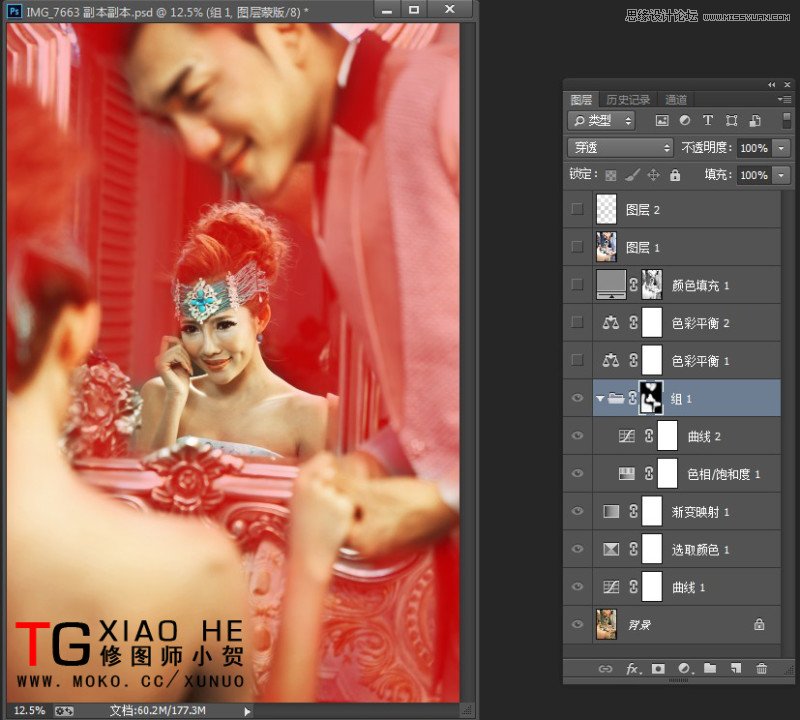
这个简单不多说了 看图片
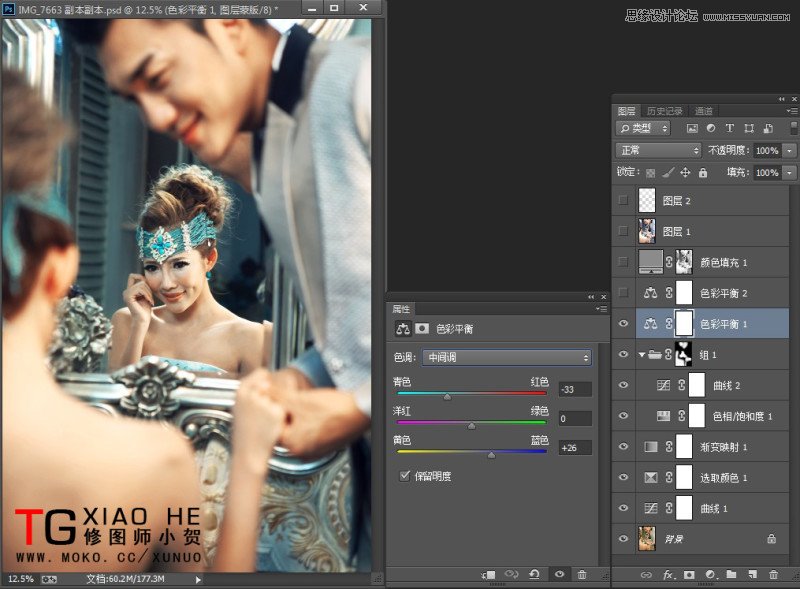
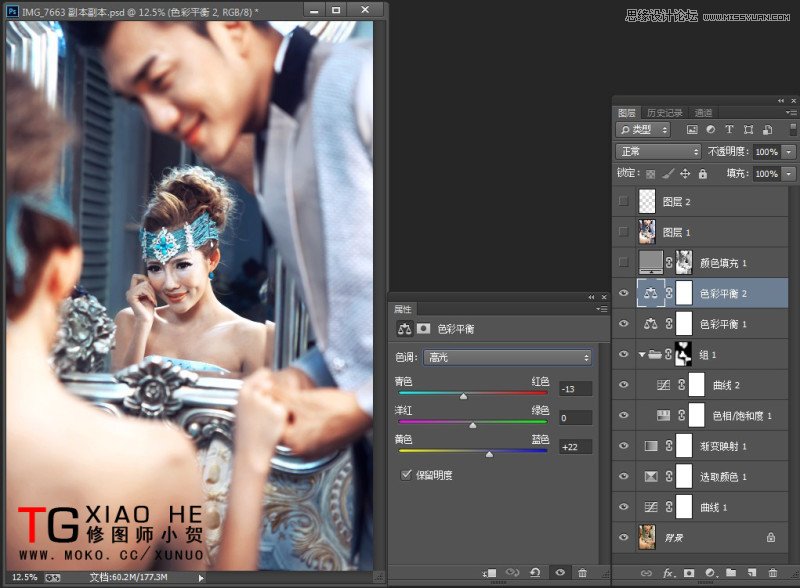
这个是通过通道选区 选取 红色通道做选区 然后叠加一个灰层 模式选择颜色 调整不透明度
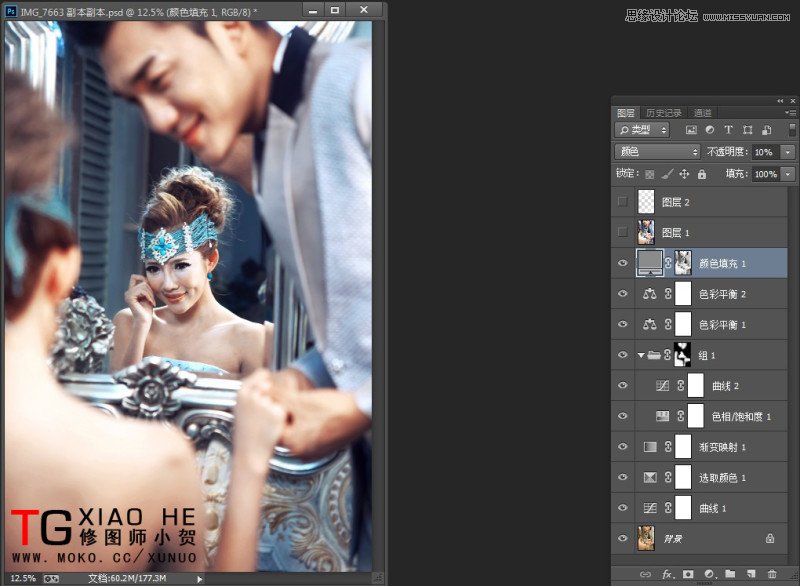
修图细节调整,OK大功告成。
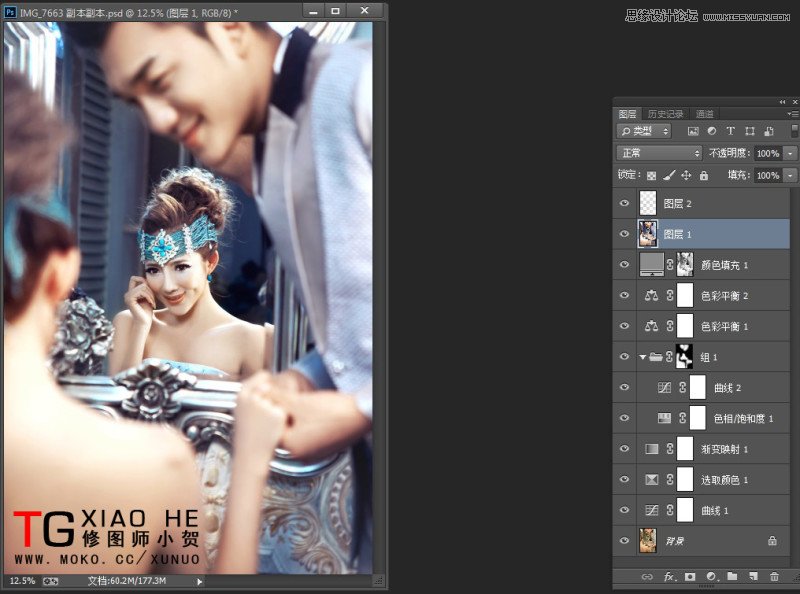

教程结束,以上就是Photoshop调出高贵冷色调的室内偏黄婚片效果教程,希望对大家有所帮助!
-

Photoshop设计制作有趣的故地重拍照新旧对比图
2022-09-05 8
-

Photoshop为外景美女图片打造唯美的冷色暗调红褐色
2022-09-05 6
-

Photoshop为湖景婚片打造出梦幻的蓝红色特效
2022-09-05 7
-

Photoshop为铁轨上的美女加上梦幻甜美的蓝色效果
2022-09-05 7
-

Photoshop为铁轨美女图片打造出唯美的淡粉色
2022-09-05 9
-

Photoshop调出外景欧美全家福人像甜美朦胧的暖色效果
2022-09-05 17
-

Photoshop把手机模糊照片转为唯美的手绘效果
2022-09-05 12
-

Photoshop打造一座被水冲过的灾难城市
2022-09-05 14
-

Photoshop调出甜美的清爽淡绿色外景美女
2022-09-05 12
-

Photoshop为草地美女图片打造唯美的中性紫红色
2022-09-05 8
-

Photoshop为打伞的外景美女调制出梦幻浓厚的秋季橙红色
2022-09-05 8
-

Photoshop调出唯美朦胧的外景美女LOMO效果
2022-09-05 9
-

Photoshop把人物照片变成搞怪的大头漫画效果
2022-09-05 11
-

Photoshop将树荫下的美女调制出秋季阳光色效果
2022-09-05 10
-

Photoshop为花丛中的美女图片打造柔美的中性淡青色
2022-09-05 7
-

Photoshop将外景美女图片打造唯美的冬季淡蓝色
2022-09-05 9
-

Photoshop打造超酷的性感模特商业后期修图教程
2022-09-05 17
-

Photoshop将偏暗的树边美女调制出绚丽的阳光色
2022-09-05 15
-

Photoshop将春季花木边的人物调制出清爽鲜艳的秋季色
2022-09-05 7
-

Photoshop打造一套高端质感人像后期修图教程
2022-09-05 8
-

Photoshop将夏季美女图片转造出唯美冷色雪景效果
2022-09-05 10