Photoshop打造超酷的性感模特商业后期修图教程
这是一篇Photoshop打造超酷的性感模特商业后期修图教程,因为原图第一张图片表情到位,但没有很好体现模特姣好的身材,并且短裤与图片表现的有所不符,需要去掉。第二张图片表现部分身材,故将两张图片合成,打造女神的情结。 教程很不错,很值得学习,推荐过来,一起来看看吧!
原图与效果图:

1、用CRW打开图片,并简单进行色彩处理。
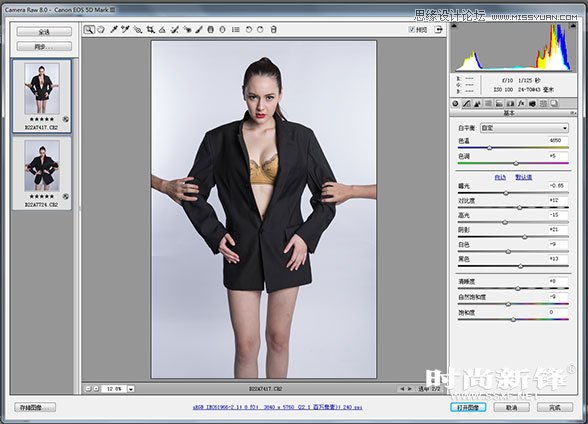
2、 将两张图片合成,并液化至较好身材。并注意合成过程中脖子处头发细节(此处头发用画笔画出来的,使头发与皮肤、衣服完美结合)。
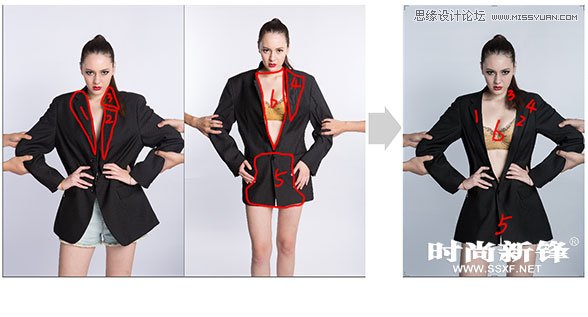

3、 修饰胸部曲线。复制右侧胸部到左侧,并调整位置、大小。胸罩结合自然。
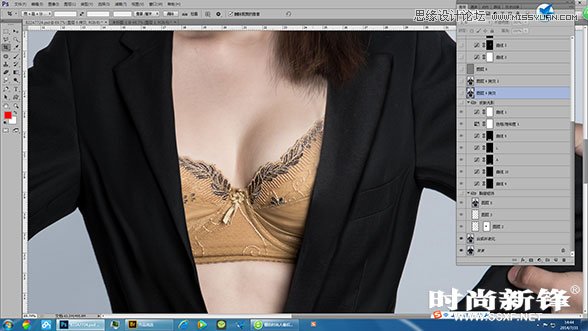
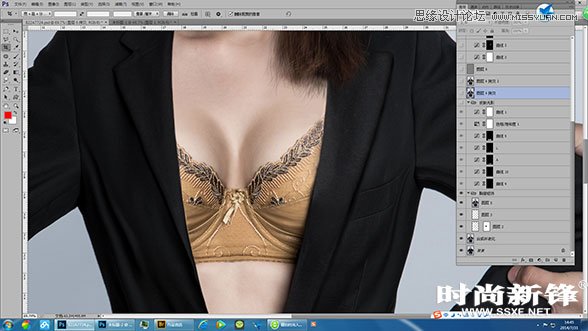
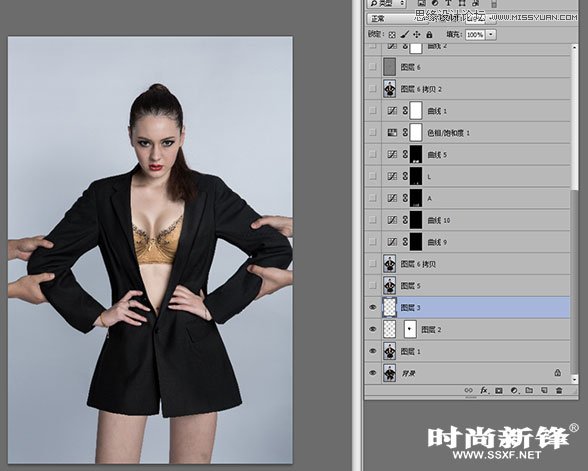
双曲线皮肤光影调整效果。
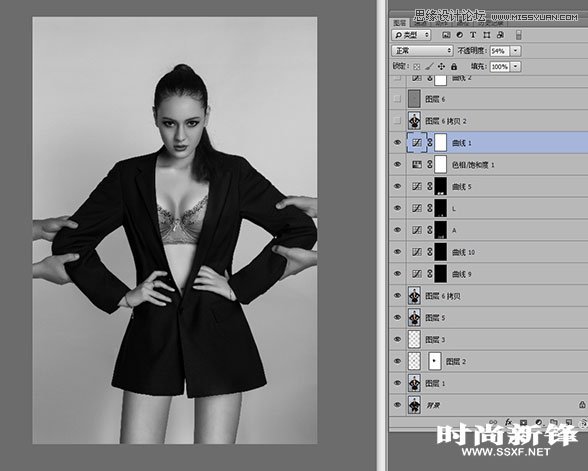


4、运用双曲线调整脸部、身体光影细节(建立黑白参照层)。
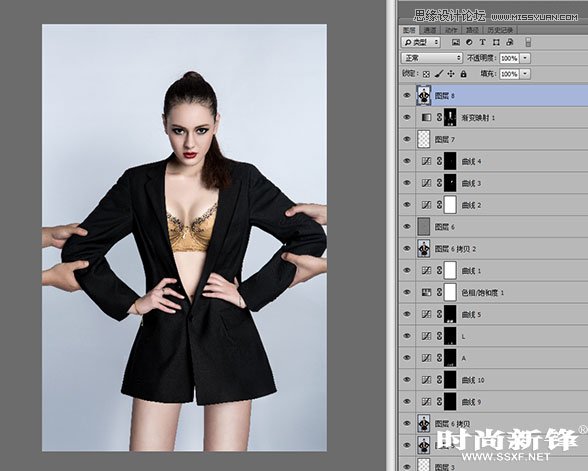
5、调整衣服光影。依然用到双曲线。

6、由于模特头发刘海处比较稀疏,显得额头过大,用画笔画头发。
方法新建2个图层,一个图层设为正片叠底,画黑色的头发,笔刷不透明度35-60左右;一个图层设为变亮,画颜色较浅的头发,笔刷不透明度50左右,营造头发的光影感。

7、调整眼睛的眼白颜色变为正常。

8、高反差保留(本图片数值为4.5),设为柔光,增加模特皮肤的质感与真实感。
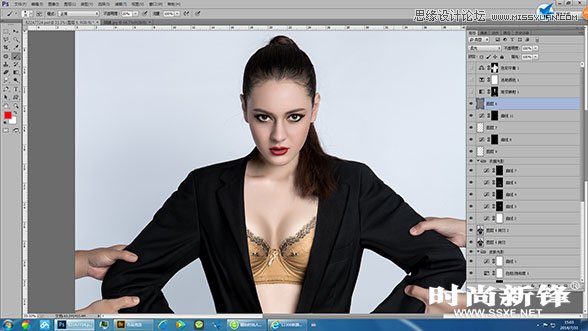
9、渐变映射(黑白),设为柔光增加皮肤的对比度,并将不需要加深的部分用蒙版擦除。
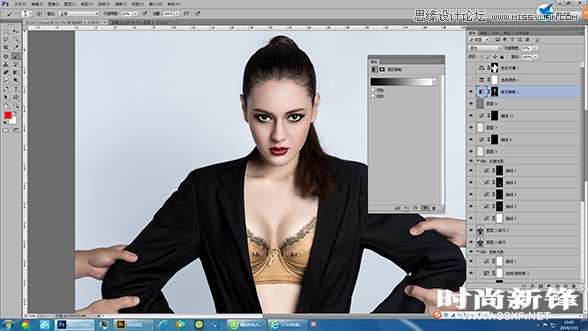
10、调整衣服的颜色。

11、用色彩平衡调整皮肤的颜色,并将除皮肤以外的区域擦除,让皮肤变得干净,通透,数值如图所示。

最终效果对比!

教程结束,以上就是Photoshop打造超酷的性感模特商业后期修图教程,希望能对大家有所帮助,谢谢阅读!
-

Photoshop把美女真人照片转成唯大气美的手绘效果
2022-09-05 6
-

Photoshop简单调出美女阿宝色教程
2022-09-05 9
-

Photoshop设计制作有趣的故地重拍照新旧对比图
2022-09-05 8
-

Photoshop为外景美女图片打造唯美的冷色暗调红褐色
2022-09-05 6
-

Photoshop为湖景婚片打造出梦幻的蓝红色特效
2022-09-05 7
-

Photoshop为铁轨上的美女加上梦幻甜美的蓝色效果
2022-09-05 7
-

Photoshop为铁轨美女图片打造出唯美的淡粉色
2022-09-05 9
-

PS后期造大片:如何让平淡照片起死回生
2022-09-05 7
-

Photoshop调出外景欧美全家福人像甜美朦胧的暖色效果
2022-09-05 17
-

PS必备:PS人像后期处理的大致流程实例介绍
2022-09-05 5
-

Photoshop把手机模糊照片转为唯美的手绘效果
2022-09-05 12
-

Photoshop打造一座被水冲过的灾难城市
2022-09-05 14
-

Photoshop调出甜美的清爽淡绿色外景美女
2022-09-05 12
-

Photoshop为草地美女图片打造唯美的中性紫红色
2022-09-05 8
-

Photoshop为打伞的外景美女调制出梦幻浓厚的秋季橙红色
2022-09-05 8
-

PS后期调出唯美梦幻的圣诞片思路解析
2022-09-05 8
-

Photoshop调出唯美朦胧的外景美女LOMO效果
2022-09-05 9
-

Photoshop把人物照片变成搞怪的大头漫画效果
2022-09-05 11
-

Photoshop将树荫下的美女调制出秋季阳光色效果
2022-09-05 10
-

Photoshop为花丛中的美女图片打造柔美的中性淡青色
2022-09-05 7
-

Photoshop将外景美女图片打造唯美的冬季淡蓝色
2022-09-05 9