PS为偏暗的人像图片打造出文艺效果

原图vs效果图
1.颜色矫正好之后打开PS。

颜色校正步骤
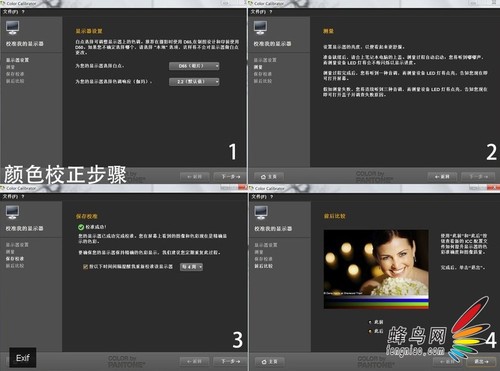
2.CTRL+J复制图层。

3.新建图层用污点修复工具去掉面部的瑕疵。

4.再次新建图层使用画笔工具,前景色设置为面部高光的亮度,对眼袋、眼白等处进行提亮。

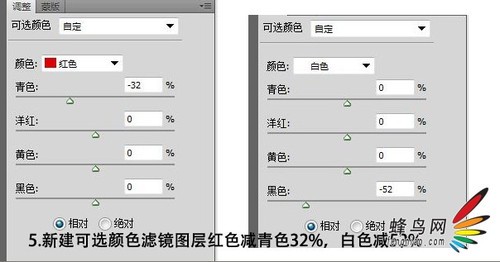
5.新建可选颜色滤镜图层红色减青色32%,白色减52%。
6.新建颜色填充滤镜透明度调至5%-10%,混合模式更改为线性光。

7.CTRL+SHIFT+ALT+E盖印图层。

8.打开Exposure5胶片模拟插件添加效果。

9.复制图层添加艺术效果胶片颗粒。

10.画面稍微有些偏黄,再次新建颜色填充,填充一些互补色,透明度也要控制在5%-10%,混合模式为线性光。



11.画面处理到这一步基本上快要完成了,再收口对人物的面部细节进行最后的修饰。
-

Photoshop调出模特人像自然肤色
2022-09-07 6
-

Photoshop为偏暗的风光照片添加晚霞效果
2022-09-07 7
-

Photoshop给室内人像加上细腻健康的古铜色质感肤色
2022-09-07 10
-

Photoshop为偏暗的郊外美女加上流行的秋季冷色调
2022-09-07 7
-

PS将偏暗的童星照片打造出怀旧风格效果
2022-09-08 6
-

Photoshop将偏暗的江边图片打造美丽夕阳效果
2022-09-08 8
-

Photoshop CC五种方法为人像照片快速美白
2022-09-08 8
-

PS调出油画感的女性人像效果
2022-09-08 7
-

photoshop将雨夜下弱光环境人像后期处理成日系电影效果
2022-09-08 6
-

Photoshop将偏黄偏暗的宝宝图片打造可爱的广告色
2022-09-08 6
-

Photoshop为偏暗的树林婚片增加灿烂的阳光色彩
2022-09-08 8
-

photoshop教你磨出完美的人像皮肤质感商业妆容
2022-09-08 14
-

Photoshop为偏暗的古建筑婚片打造强质感的冷色调
2022-09-08 9
-

Photoshop与岩石素材将真人转为石头人像教程
2022-09-08 5
-

photoshop快速将偏暗的森林图片打造迷人的霞光色
2022-09-08 3
-

PS将偏暗的婚照调出漂亮的淡雅色调
2022-09-08 6
-

Photoshop使用高反差保留给人像精细柔肤教程
2022-09-08 8
-

PS只需3步将偏暗外景人像调出温暖系效果
2022-09-08 13
-

Photoshop将偏暗的外景美女加上清新的暖色
2022-09-08 7
-

PhotoShop将偏暗的海景打造出高清婚纱影楼效果教程
2022-09-08 7
-

PS为偏黑偏暗的美女图片修正教程
2022-09-08 8