Photoshop使用高反差保留给人像精细柔肤教程
效果对比:



1。打开图像,拷贝图层。
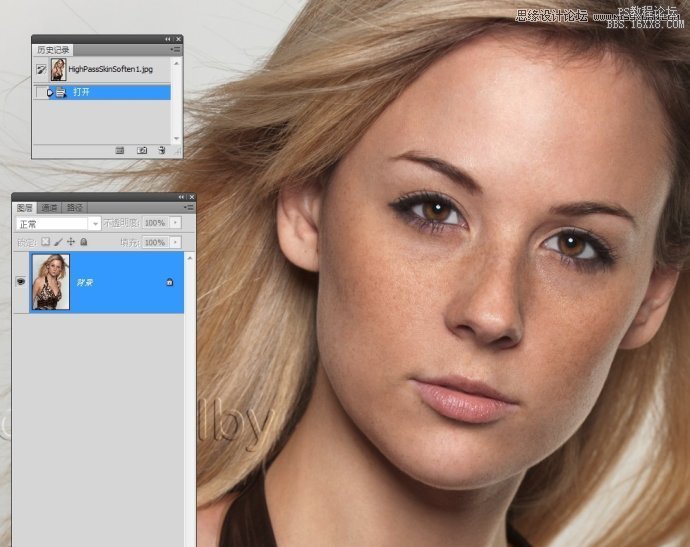
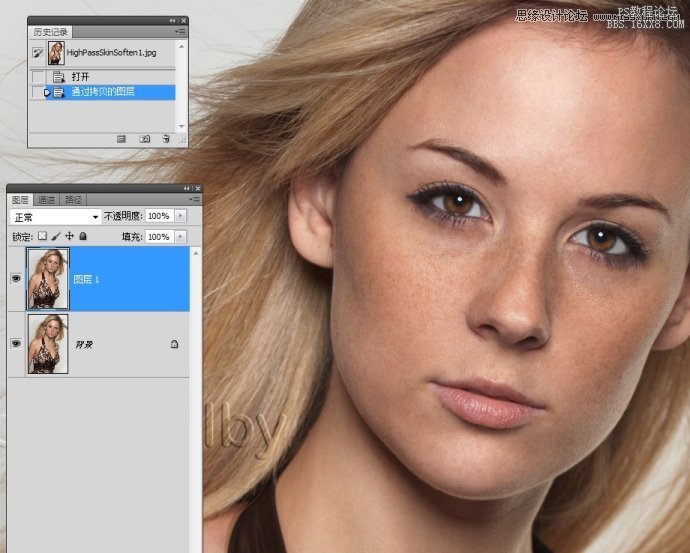
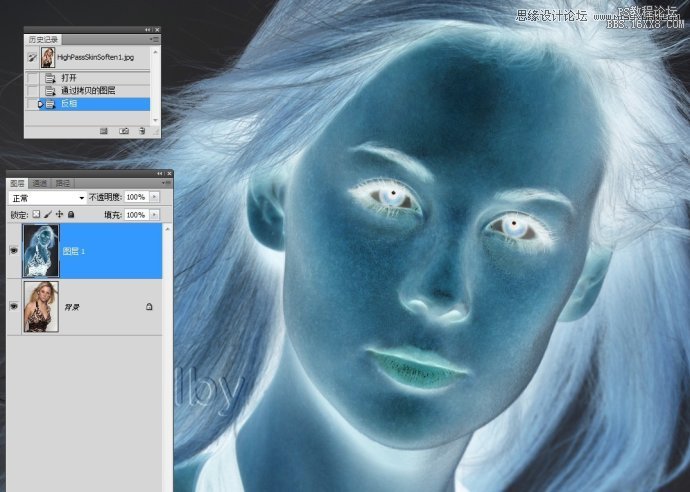
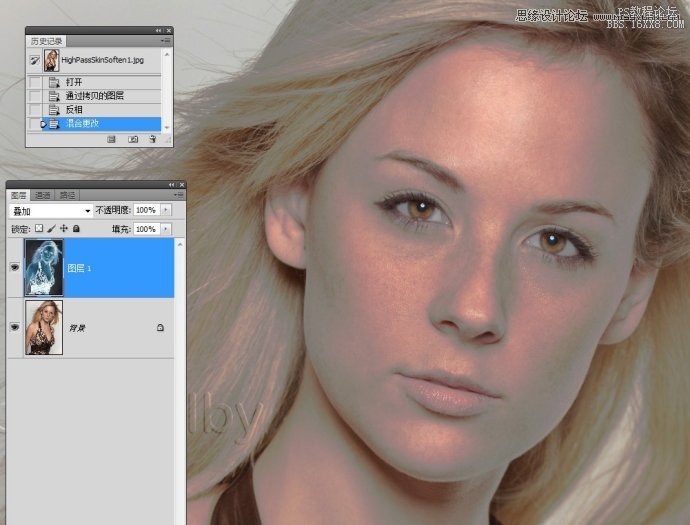
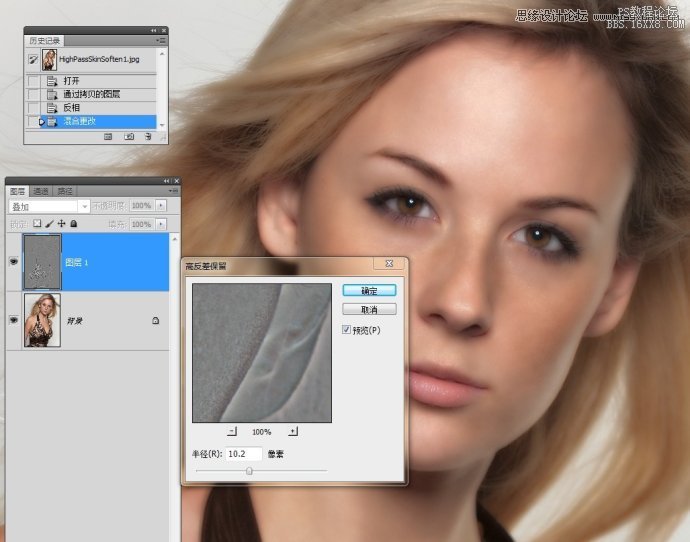
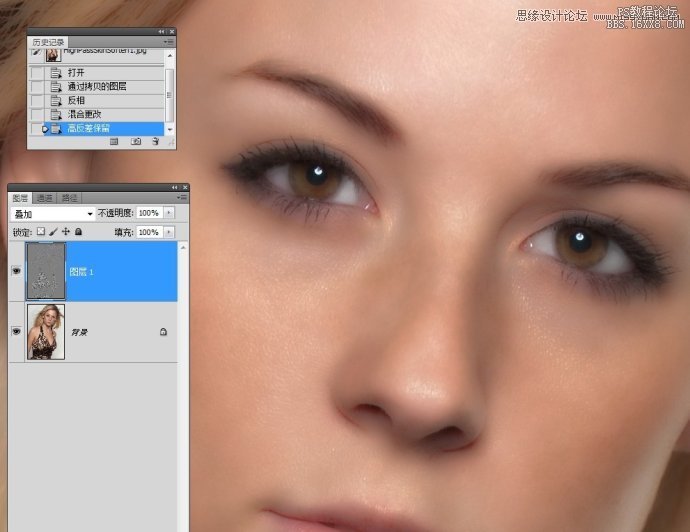
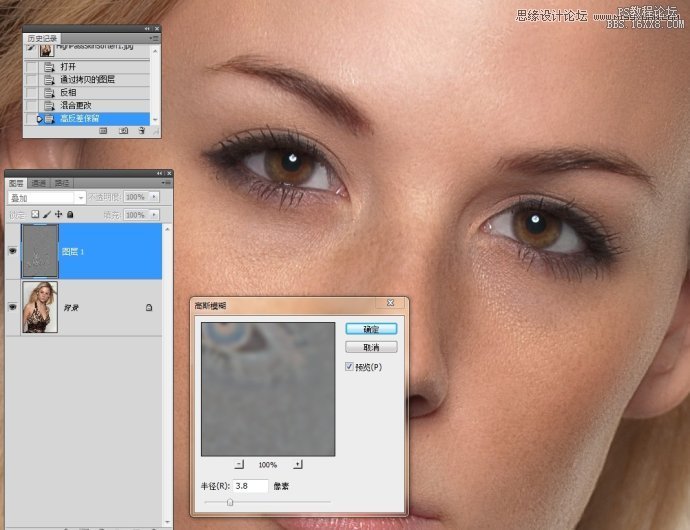
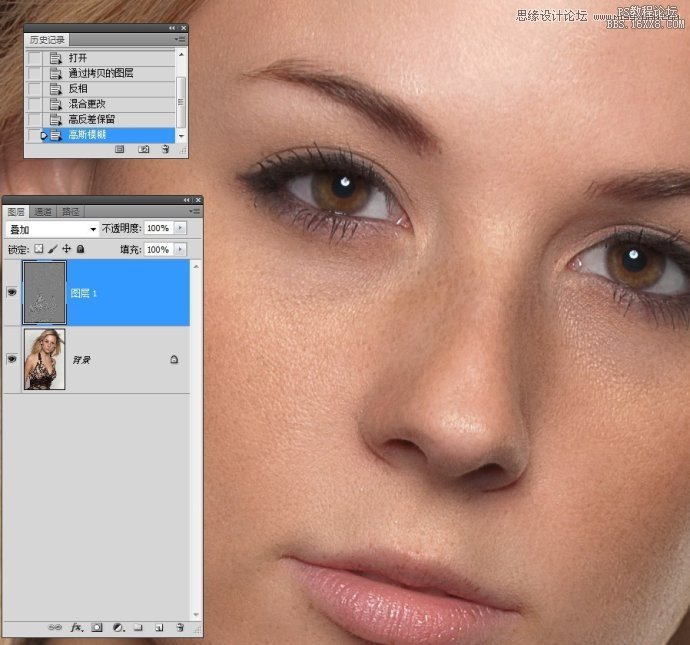

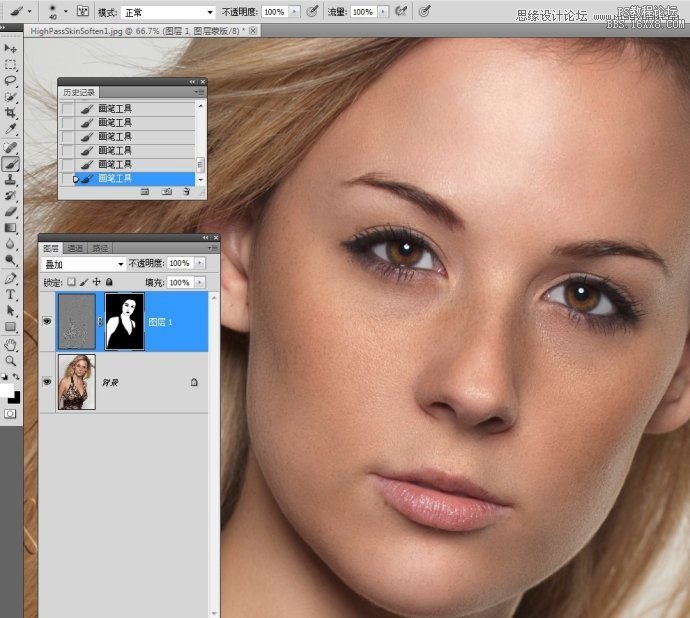
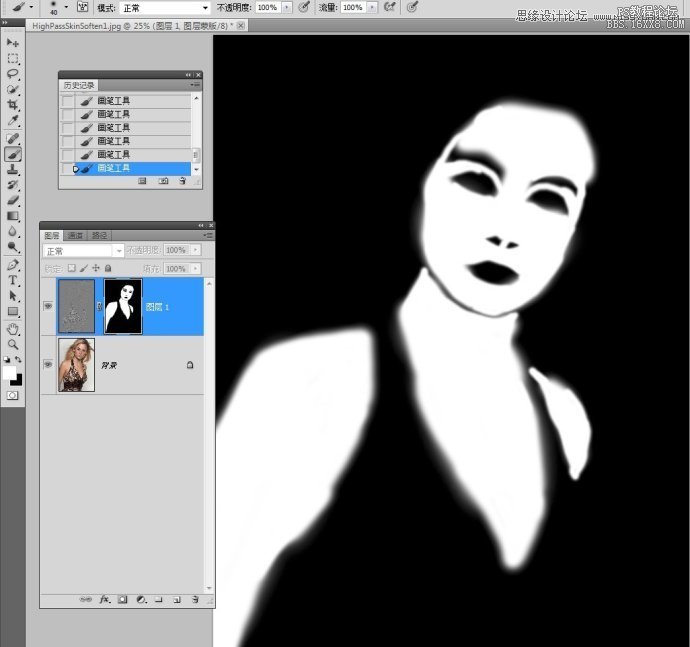
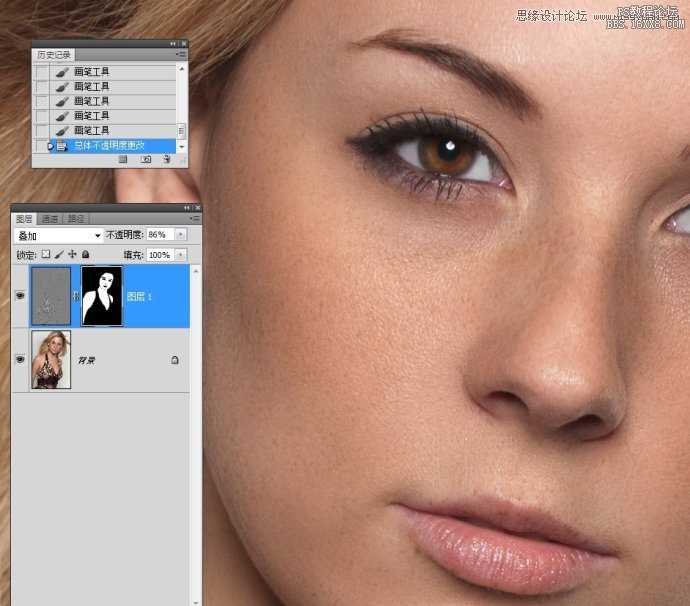

-

Photoshop详细解析人像妆容片的后期处理
2022-09-07 5
-

photoshop(PS)为高清人像的保细节磨皮及润色思路
2022-09-07 5
-

Photoshop为室内人像照片调出淡黄色效果
2022-09-07 7
-

Photoshop为人像照片调出高质量的质感黑白特效
2022-09-07 7
-

PS利用仿制图章工具为人像去眼袋
2022-09-07 5
-

Photoshop制作超简单多曝人像效果教程
2022-09-07 6
-

Photoshop为偏红的室内人像加上时尚中性色
2022-09-07 9
-

Photoshop与Lightroom调出人像唯美梦幻感
2022-09-07 9
-

Photoshop快速调出人像虚幻效果
2022-09-07 6
-

PS调出背景杂乱人像片子效果图
2022-09-07 5
-

PS将人像摄影调出高级灰效果
2022-09-07 5
-

Photoshop为脸部有阴影的人像磨皮及光影美化
2022-09-07 12
-

Photoshop合成人像流体效果图
2022-09-07 5
-

PS快速为灰暗人像图片制作出通透效果
2022-09-07 15
-

Photoshop调出模特人像自然肤色
2022-09-07 6
-

Photoshop给室内人像加上细腻健康的古铜色质感肤色
2022-09-07 10
-

Photoshop CC五种方法为人像照片快速美白
2022-09-08 8
-

PS调出油画感的女性人像效果
2022-09-08 7
-

photoshop将雨夜下弱光环境人像后期处理成日系电影效果
2022-09-08 6
-

photoshop教你磨出完美的人像皮肤质感商业妆容
2022-09-08 14
-

Photoshop与岩石素材将真人转为石头人像教程
2022-09-08 5