Photoshop快速调出人像虚幻效果
原图:
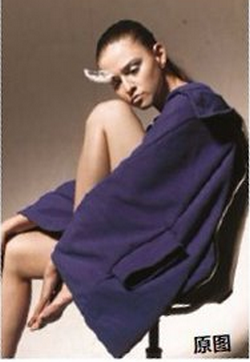

1、为了达到人物漂浮的效果,要将画面穿帮的椅子等删除。使用钢笔或者直线套索工具,沿着人物边缘选出选区保持选区。
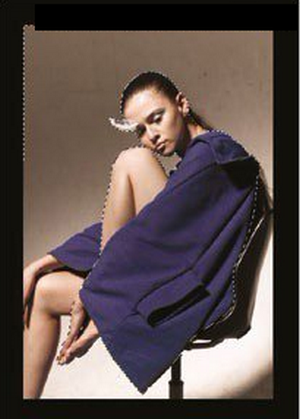
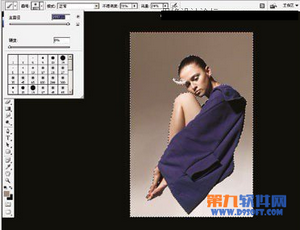


1、选择图像调整中的照片滤镜,为图片增加符合主题的色彩。
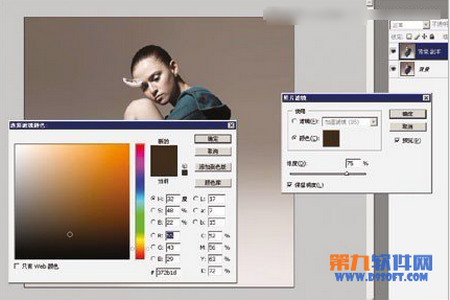
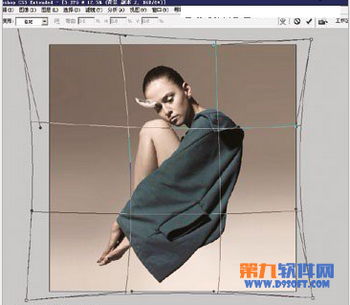



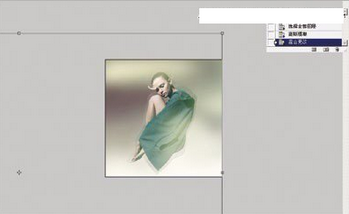
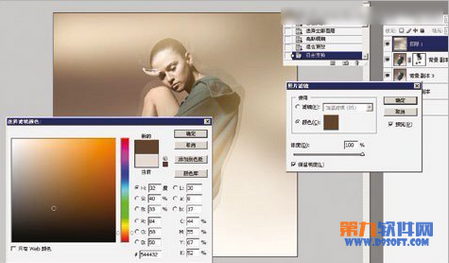
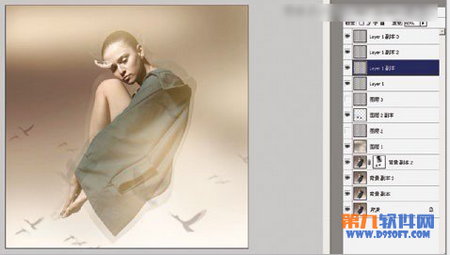

-

Photoshop调出人像照片甜美自然肤色图文教程
2022-09-06 14
-

懒人必学:Photoshop详细解析人像后期修图小技巧
2022-09-07 12
-

photoshop大揭密:解密红外人像摄影的拍摄和PS后期处理过程
2022-09-07 18
-

暗色调人像PS教程 使用PS打造唯美暗色调照片
2022-09-07 9
-

教你用Photoshop调出个性的人像曝光效果图
2022-09-07 5
-

PS打造科幻质感星空人像效果后期解析 皮肤修饰手法详细介绍
2022-09-07 7
-

如何用Photoshop调出美女人像朦胧柔焦的暖色效果
2022-09-07 6
-

教你如何使用Photoshop调出小清新风格的美女人像效果图
2022-09-07 5
-

全面解析:PS国内外商业人像后期修图常用技法
2022-09-07 18
-

photoshop利用喷溅笔刷为人像增加打散效果
2022-09-07 8
-

Photoshop为曝光不足的人像照片美白
2022-09-07 7
-

Photoshop简单方法解决难抠的人像头发
2022-09-07 6
-

Photoshop制作时尚唯美的水下人像效果
2022-09-07 6
-

Photoshop详细解析人像妆容片的后期处理
2022-09-07 5
-

photoshop(PS)为高清人像的保细节磨皮及润色思路
2022-09-07 5
-

Photoshop为室内人像照片调出淡黄色效果
2022-09-07 7
-

Photoshop为人像照片调出高质量的质感黑白特效
2022-09-07 7
-

PS利用仿制图章工具为人像去眼袋
2022-09-07 5
-

Photoshop制作超简单多曝人像效果教程
2022-09-07 6
-

Photoshop为偏红的室内人像加上时尚中性色
2022-09-07 9
-

Photoshop与Lightroom调出人像唯美梦幻感
2022-09-07 9