Photoshop为偏红的室内人像加上时尚中性色
作者调色方法非常特别,直接在Lab模式复制某一个通道,并在RGB模式下粘贴进来,适当降低不透明度得到中性图片,然后给人物磨皮并简单调色即可。
原图
最终效果
1、打开素材图片。
2、选择菜单:图像 > 模式 > Lab颜色。 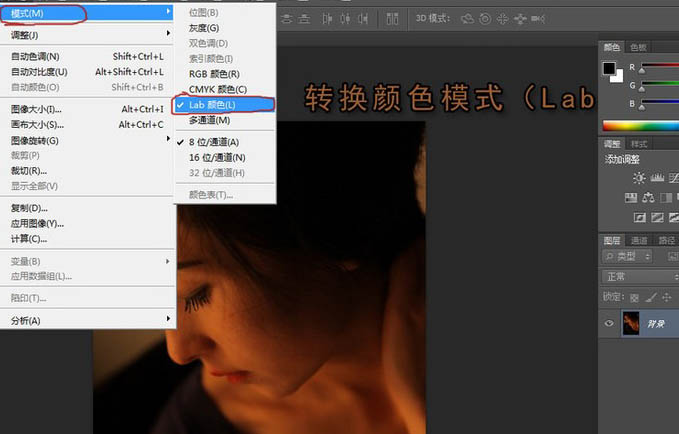
3、在通道总选择“明度”通道,按Ctrl + A 全选画面,按Ctrl + C 复制。 
4、选择菜单:图像 > 模糊 > RGB颜色。 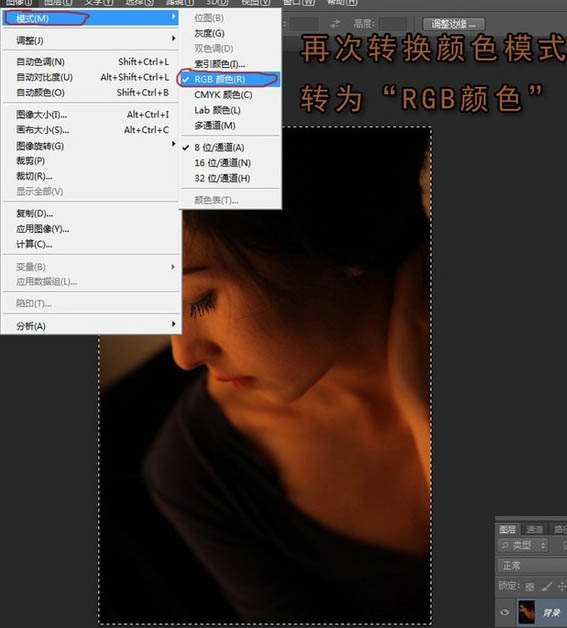
5、按Ctrl + V 粘贴图层。 
6、减低填充百分比,图例为66%。 
7、按Ctrl + E 合并图层。 
8、选择菜单:图像 > 调整 > 亮度/对比度。 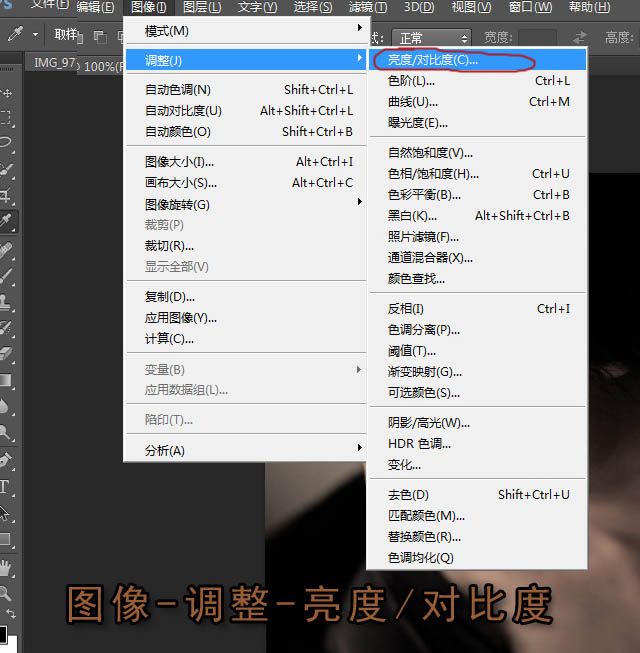
9、增加画面的亮度对比。 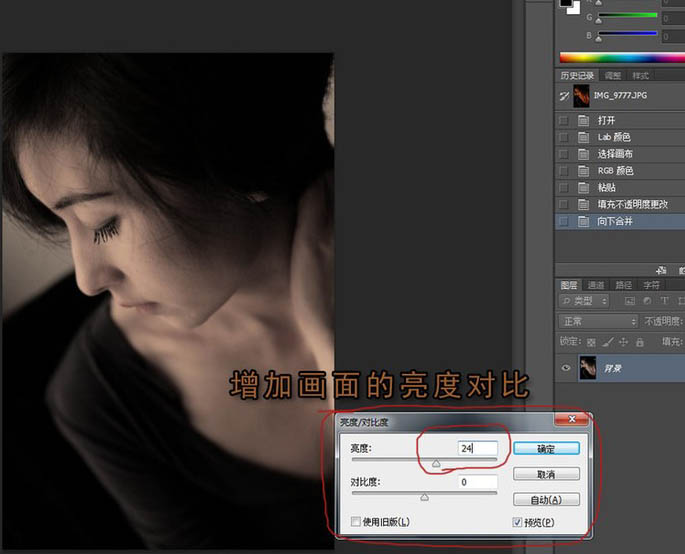
10、开始修饰人物,第一步“液化”。先用矩形选框工具选择需要“液化”的区域,如下图。 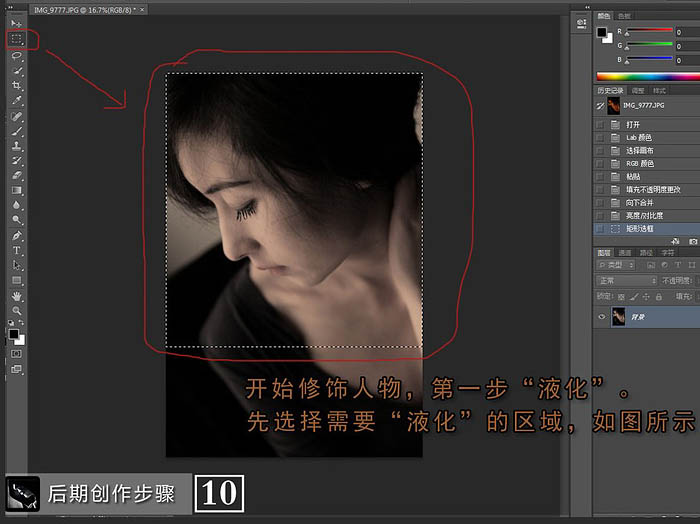
11、选择菜单:滤镜 > 液化。 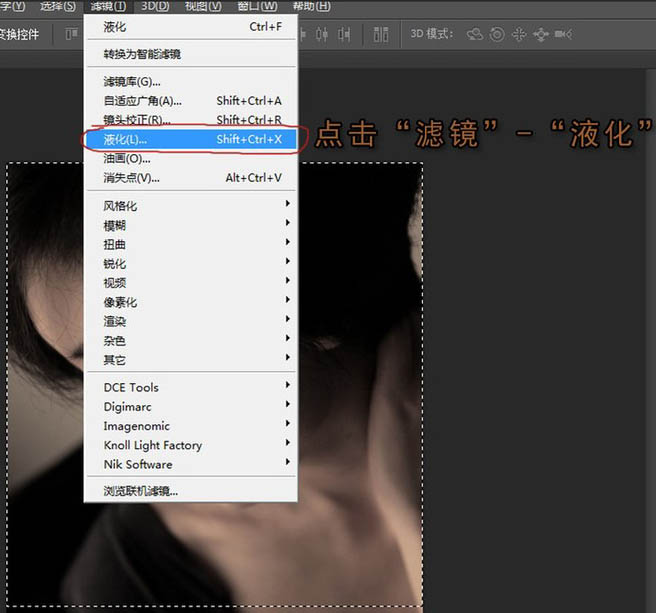
12、选择“向前变形工具”,画笔大小根据自己的需要随意缩放即可。画笔压力为了使液化更加自然顺畅。 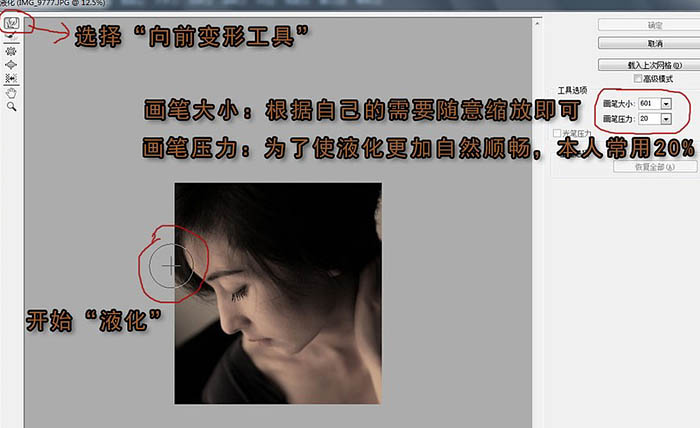
13、液化完成后点确定。 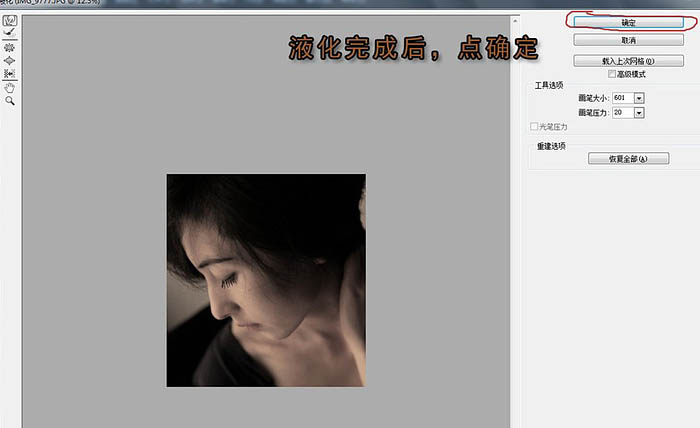
14、选择图章工具,调整画笔大小。 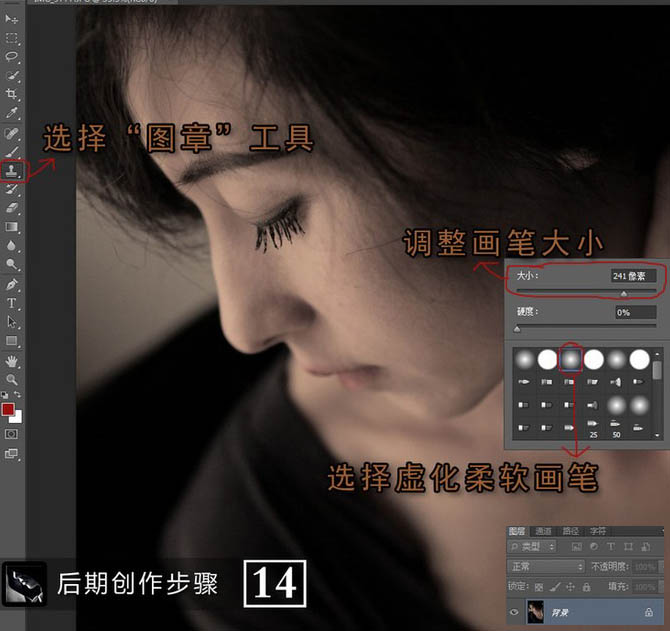
15、磨皮有很多种方法,本篇仅用了图章工具而已。 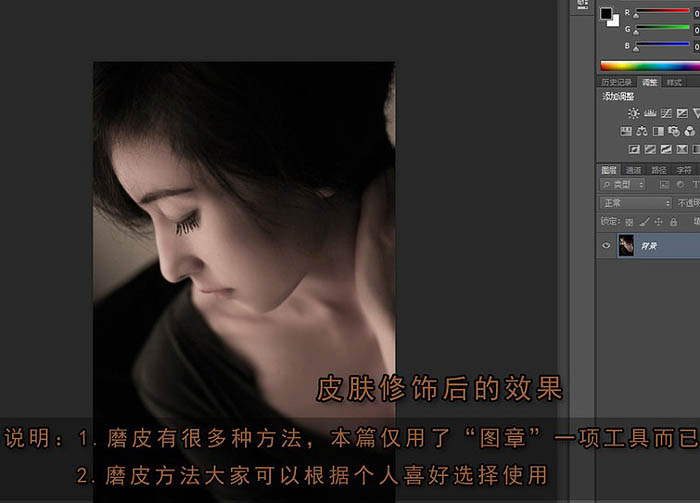
16、选择可选颜色对皮肤进行润色。菜单:图像 > 调整 > 可选颜色。 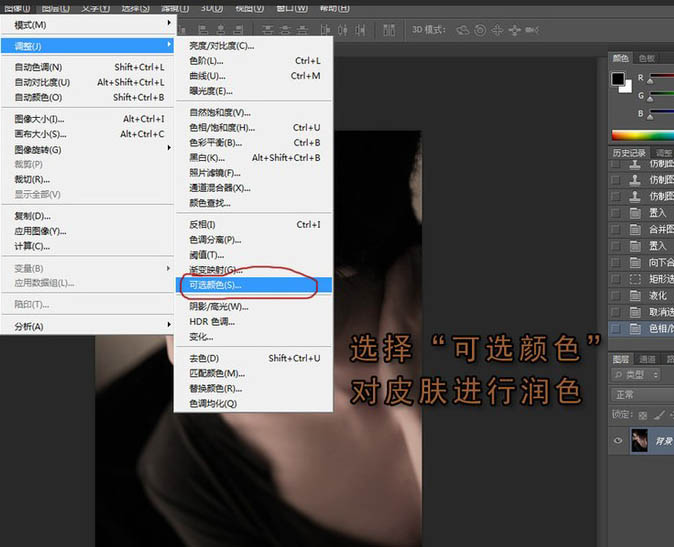
17、选择红色、黄色,黑色调整。 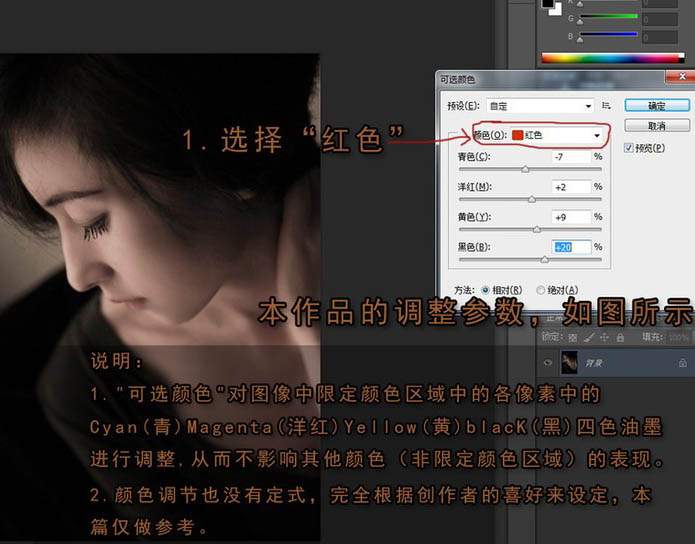
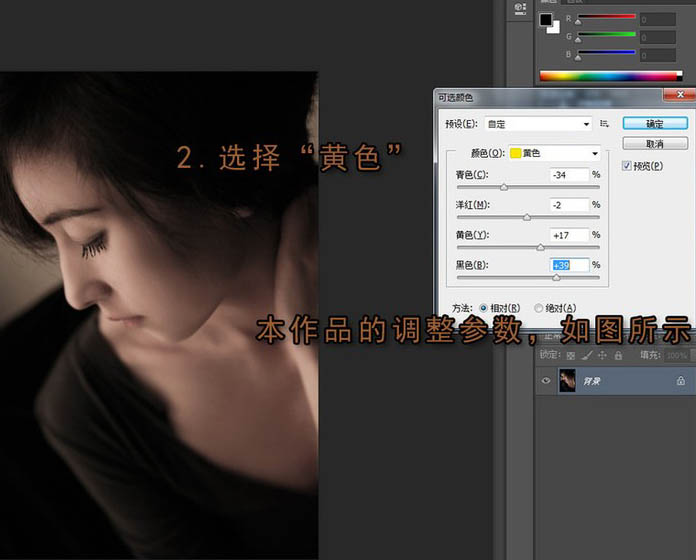
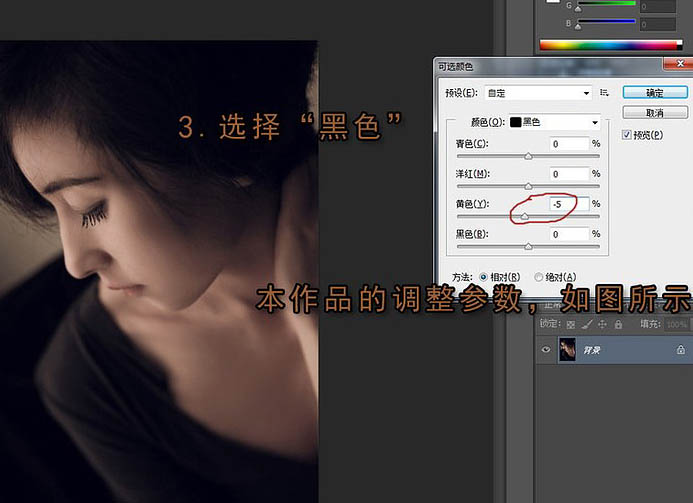
最终效果:
-

photoshop大揭密:解密红外人像摄影的拍摄和PS后期处理过程
2022-09-07 18
-

暗色调人像PS教程 使用PS打造唯美暗色调照片
2022-09-07 9
-

教你用Photoshop调出个性的人像曝光效果图
2022-09-07 5
-

PS打造科幻质感星空人像效果后期解析 皮肤修饰手法详细介绍
2022-09-07 7
-

如何用Photoshop调出美女人像朦胧柔焦的暖色效果
2022-09-07 6
-

教你如何使用Photoshop调出小清新风格的美女人像效果图
2022-09-07 5
-

全面解析:PS国内外商业人像后期修图常用技法
2022-09-07 18
-

photoshop利用喷溅笔刷为人像增加打散效果
2022-09-07 8
-

Photoshop为室内婚片调出时尚韩式风格效果
2022-09-07 7
-

Photoshop为曝光不足的人像照片美白
2022-09-07 7
-

Photoshop简单方法解决难抠的人像头发
2022-09-07 6
-

Photoshop制作时尚唯美的水下人像效果
2022-09-07 6
-

Photoshop详细解析人像妆容片的后期处理
2022-09-07 5
-

photoshop(PS)为高清人像的保细节磨皮及润色思路
2022-09-07 5
-

Photoshop为室内人像照片调出淡黄色效果
2022-09-07 7
-

Photoshop调出唯美的中性色森林美女
2022-09-07 7
-

Photoshop为人像照片调出高质量的质感黑白特效
2022-09-07 7
-

Photoshop为室内美女加上甜美柔和的黄青色
2022-09-07 9
-

西安本帮菜上海宴|时尚、热情的室内设计与西安背景融为一体
2022-09-07 5
-

PS利用仿制图章工具为人像去眼袋
2022-09-07 5
-

Photoshop制作超简单多曝人像效果教程
2022-09-07 6