photoshop将夜市偏暗美女调出Lomo风格图
原图:


步骤一、先打开原图素材,打开之在原图中点击“图层样式-亮度/对比”选项对其新增“亮度/对比”的特效。
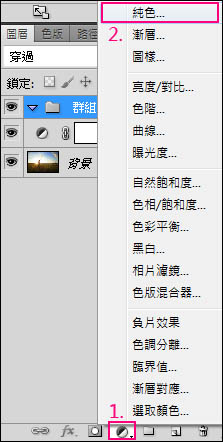
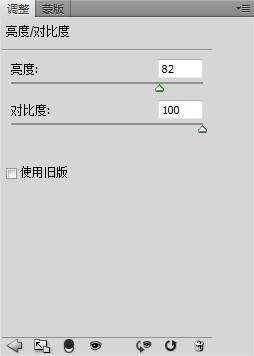
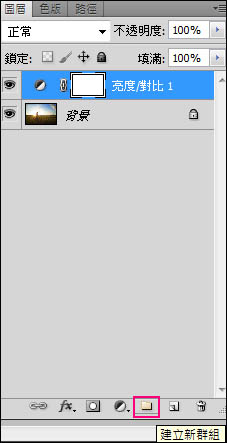
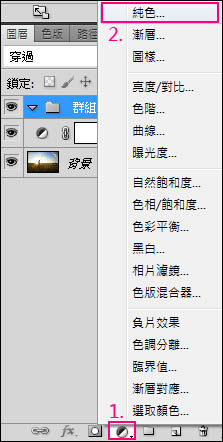
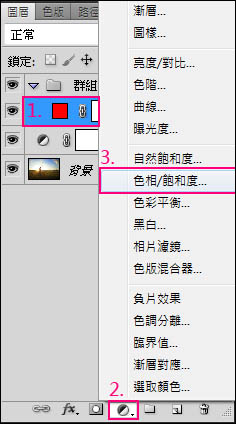

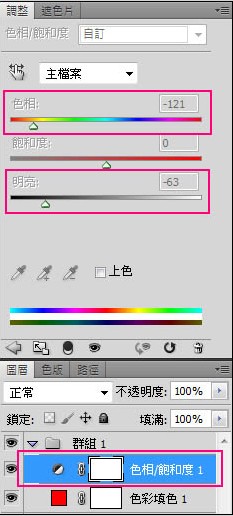
步骤九、先选择自订,再去调整晕映的总量-92、中点+71,再按确定 。(晕映可以依个人喜好去调整)。
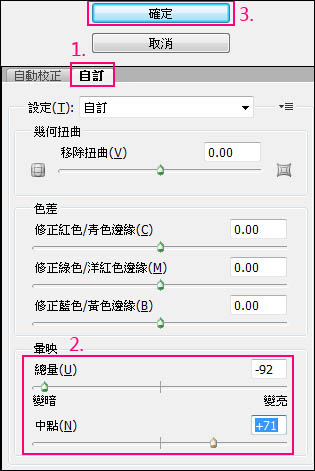
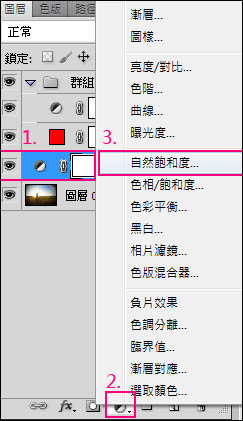
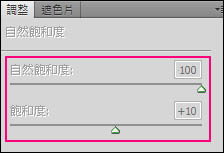

-

Photoshop为河边的美女加上漂亮的秋季粉红色
2022-09-09 7
-

Photoshop为田园美女调制出唯美的梦幻淡调蓝红色
2022-09-09 16
-

Photoshop将绿草上的美女打造出甜美的韩系淡绿色
2022-09-09 6
-

Photoshop为树木边的美女增加柔美的深秋酒红色
2022-09-09 6
-

Photoshop为公园中的美女调制出小清新暖褐色
2022-09-09 8
-

Photoshop为草地美女调出唯美的暖黄色
2022-09-09 5
-

Photoshop把美女照片变成机器人效果
2022-09-09 8
-

Photoshop给公园中的美女加上小清新暖褐色
2022-09-09 11
-

Photoshop为花边的美女加上唯美的中性淡青色
2022-09-09 10
-

Photoshop为外景美女调出柔美暖色调
2022-09-09 7
-

Photoshop将美女变成邪恶之神
2022-09-09 10
-

Photoshop快速为美女打造洁白如玉的完美肌肤
2022-09-09 11
-

Photoshop将美女人像打造出手绘效果
2022-09-09 8
-

PS为地板上的美女调出迷情炫色教程
2022-09-09 9
-

Photoshop为外景美女美化处理并增加糖水色
2022-09-09 8
-

Photoshop将美女图片制作出怀旧效果
2022-09-09 8
-

Photoshop为河边的美女增加柔和的韩系粉红色
2022-09-09 8
-

Photoshop为室内偏暗的美女打造出唯美的淡青色
2022-09-09 6
-

Photoshop将花草中的美女加上唯美梦幻的青蓝色
2022-09-09 8
-

PS为黑白美女照片上色(彩妆)
2022-09-09 6
-

Photoshop为草地上的美女加上小清新的淡黄色
2022-09-09 5