Photoshop为美女风景照打造出小清新效果
最近扭转风格,没想到大获成功,现在应老大之约,把这个简单又漂亮的效果方法教给大家。因为这是第一次做教程,
可能有很多细节会漏掉,希望大家多多见谅。
原图


进行稍微的修饰,去除斑点,这一步就不详细介绍了
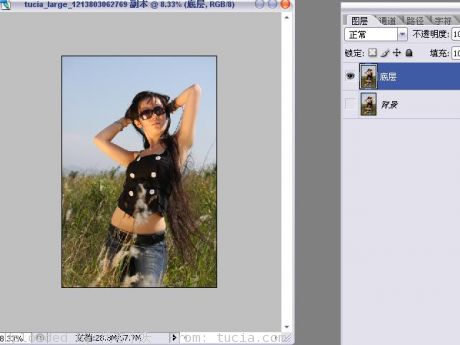
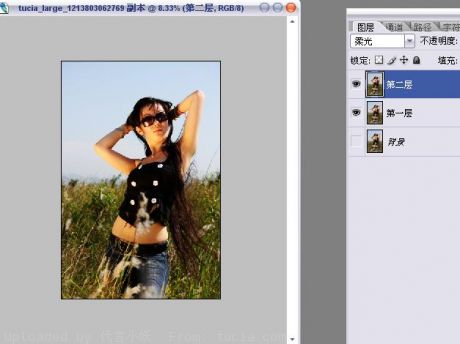
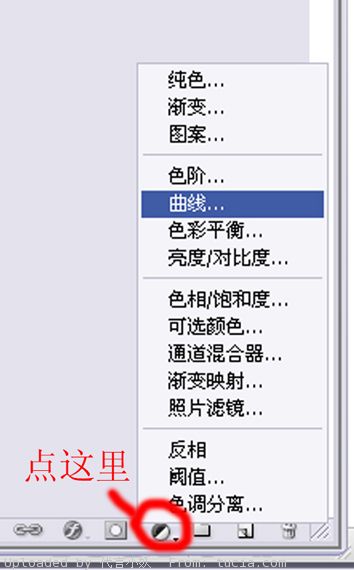
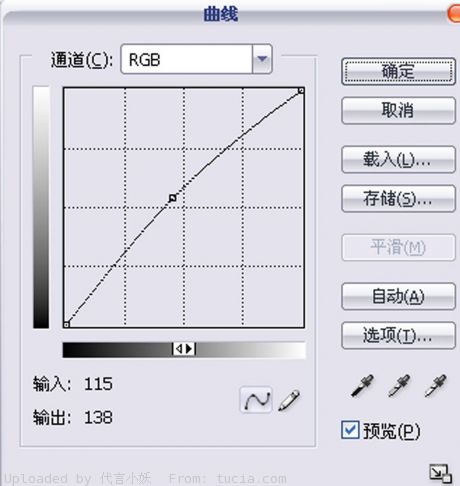
学习。素材一复制2层,命名为颜色一,颜色二。选中颜色一,叠加方式选择变暗,然后用蒙版把手臂部分涂掉





地方涂掉数值如下
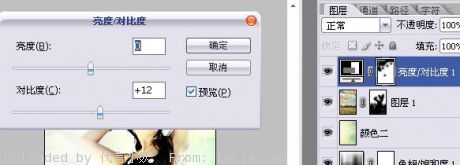


-

Photoshop将花草中的美女加上唯美梦幻的青蓝色
2022-09-09 8
-

PS为偏暗的婚纱照片调出漂亮小清新色
2022-09-09 8
-

PS为黑白美女照片上色(彩妆)
2022-09-09 6
-

Photoshop为草地上的美女加上小清新的淡黄色
2022-09-09 5
-

photoshop将夜市偏暗美女调出Lomo风格图
2022-09-09 7
-

Photoshop为绿草上的美女打造出唯美的青黄色
2022-09-09 6
-

Photoshop为树林美女图片打造出柔和的青黄色
2022-09-09 10
-

PS为美女制作创意梦幻小清新效果
2022-09-09 6
-

Photoshop快速为路边的美女调制出柔和的淡调黄褐色
2022-09-09 6
-

Photoshop为树边的美女加上淡美的中性暖褐色
2022-09-09 6
-

Photoshop给芦苇中的美女加上淡美清新的青黄色
2022-09-09 6
-

Photoshop为外景美女图片打造出流行的秋季淡褐色
2022-09-09 4
-

Photoshop为长凳上的美女打造出柔美的秋季红褐色
2022-09-09 4
-

Photoshop为野花中的美女打造出唯美的粉黄色
2022-09-09 5
-

PS为人物美女照片添加梦幻星光光线
2022-09-09 7
-

Photoshop为外景美女增加柔美的古典淡绿色
2022-09-09 5
-

Photoshop为逆光草丛中的美女调出柔和的黄褐阳光色
2022-09-09 9
-

PS利用滤镜将美女头像打造出圆珠笔涂画效果
2022-09-09 10
-

Photoshop为树边美女调出色彩柔和中性黄褐色
2022-09-09 7
-

Photoshop为草坡上的美女调出秋季小清新的青黄色
2022-09-09 6
-

Photoshop为外景美女图片打造甜美清新的青褐色
2022-09-09 6