Photoshop为外景美女图片打造出流行的秋季淡褐色
原图
最终效果
1、打开素材图片,创建可选颜色调整图层,对黄,绿进行调整,参数设置如图1,2,效果如图3。这一步把背景颜色转为橙黄色。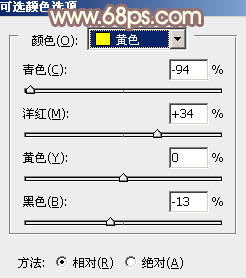
<图1> 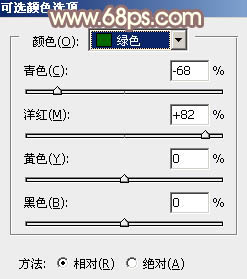
<图2> 
<图3>
2、创建色相/饱和度调整图层,对黄色进行调整,适当降低饱和度及明度,参数及效果如下图。这一步把背景鲜艳的橙黄色转为柔和的黄褐色。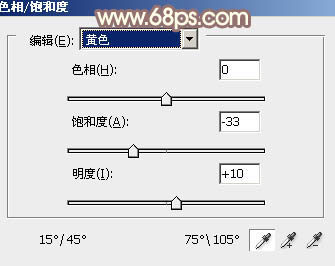
<图4> 
<图5>
3、创建曲线调整图层,对RGB、绿、蓝通道进行调整,参数设置如图6 - 8,效果如图9。这一步主要增加图片暗部亮度,并增加蓝色。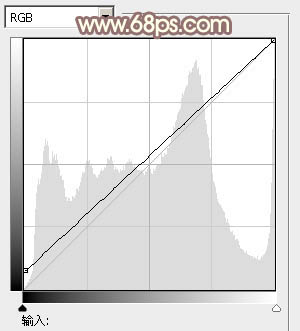
<图6> 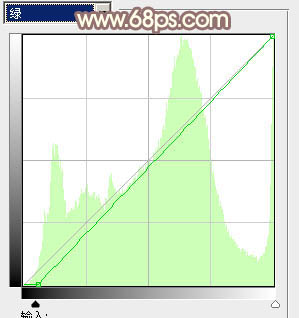
<图7> 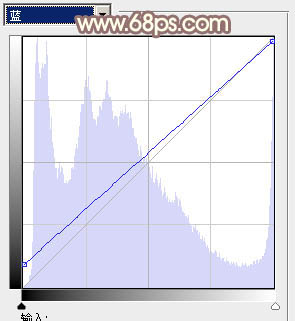
<图8> 
<图9>
4、创建可选颜色调整图层,对红,黄进行调整,参数设置如图10,11,效果如图12。这一步把图片中的黄色调淡。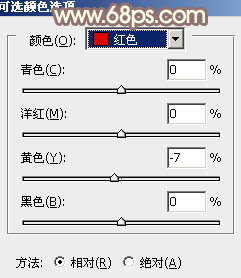
<图10> 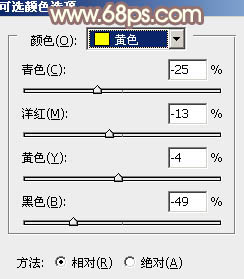
<图11> 
<图12>
5、按Ctrl + Alt + 2 调出高光选区,新建一个图层填充淡黄色:#ECDFB5,混合模式改为为“滤色”,不透明度改为:15%,效果如下图。这一步增加图片亮度。
<图13>
6、按Ctrl + Alt + 2 调出高光选区,按Ctrl + Shift + I 反选,新建一个图层填充红褐色:#A4837E,混合模式改为“滤色”,不透明度改为:35%,效果如下图。这一步增加图片暗部亮度。
<图14>
7、创建可选颜色调整图层,对红、黄、白、中性色进行调整,参数设置如图15 - 18,效果如图19。这一步把图片中的暖色稍微调淡,并加强高光部分的颜色。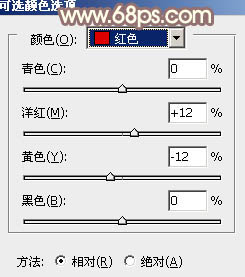
<图15> 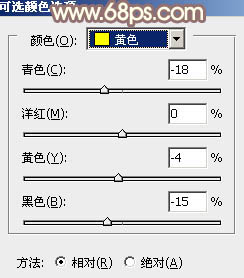
<图16> 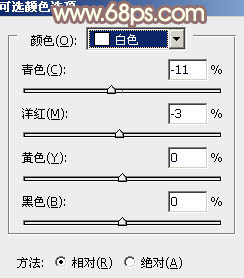
<图17> 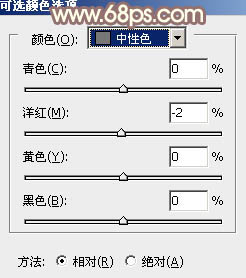
<图18> 
<图19>
8、创建色彩平衡调整图层,对阴影、中间调、高光进行调整,参数设置如图20 - 22,效果如图23。这一步给图片增加暖色。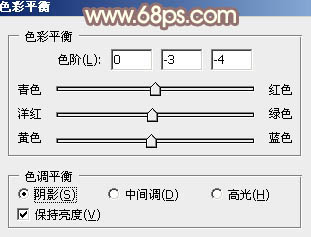
<图20> 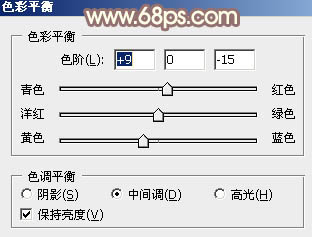
<图21> 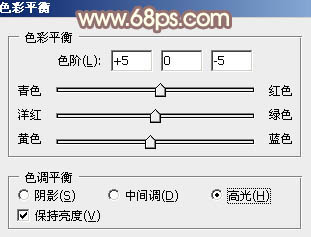
<图22> 
<图23>
9、创建可选颜色调整图层,对红,黄进行调整,参数设置如图24,25,效果如图26。这一步给图片增加一点红色。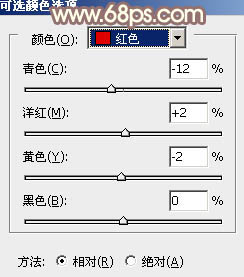
<图24> 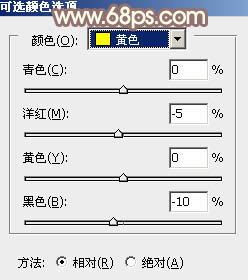
<图25> 
<图26>
10、新建一个图层,给图片增加一点高光,在把整体适当柔化处理,效果如下图。
<图27>
最后盖印图层,简单给人物磨一下皮,微调一下肤色,完成最终效果。
-

Photoshop为花边的美女加上唯美的中性淡青色
2022-09-09 10
-

Photoshop为外景美女调出柔美暖色调
2022-09-09 7
-

Photoshop将美女变成邪恶之神
2022-09-09 10
-

Photoshop快速为美女打造洁白如玉的完美肌肤
2022-09-09 11
-

Photoshop将美女人像打造出手绘效果
2022-09-09 8
-

PS为地板上的美女调出迷情炫色教程
2022-09-09 9
-

Photoshop为外景美女美化处理并增加糖水色
2022-09-09 8
-

Photoshop将美女图片制作出怀旧效果
2022-09-09 8
-

Photoshop为河边的美女增加柔和的韩系粉红色
2022-09-09 8
-

Photoshop为室内偏暗的美女打造出唯美的淡青色
2022-09-09 6
-

Photoshop将花草中的美女加上唯美梦幻的青蓝色
2022-09-09 8
-

PS为黑白美女照片上色(彩妆)
2022-09-09 6
-

Photoshop为草地上的美女加上小清新的淡黄色
2022-09-09 5
-

Photoshop将趴在草地上的可爱女孩加上甜美的秋季黄褐色
2022-09-09 4
-

photoshop将夜市偏暗美女调出Lomo风格图
2022-09-09 7
-

Photoshop为绿草上的美女打造出唯美的青黄色
2022-09-09 6
-

Photoshop为树林美女图片打造出柔和的青黄色
2022-09-09 10
-

PS为美女制作创意梦幻小清新效果
2022-09-09 6
-

Photoshop快速为路边的美女调制出柔和的淡调黄褐色
2022-09-09 6
-

Photoshop为树边的美女加上淡美的中性暖褐色
2022-09-09 6
-

Photoshop给芦苇中的美女加上淡美清新的青黄色
2022-09-09 6