Photoshop为树边的美女加上淡美的中性暖褐色
原图
最终效果
1、打开素材图片,创建可选颜色调整图层,对黄,绿进行调整,参数设置如图1,2,效果如图3。这一步把背景部分的绿色转为淡黄色。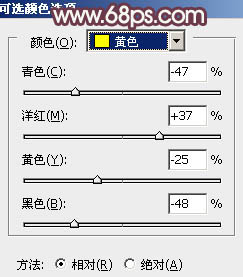
<图1> 
<图2> 
<图3>
2、按Ctrl + J 把当前可选颜色调整图层复制一层,增加图片中的淡黄色。
<图4>
3、创建色彩平衡调整图层,对中间调进行调整,参数及效果如下图。这一步给图片增加红褐色。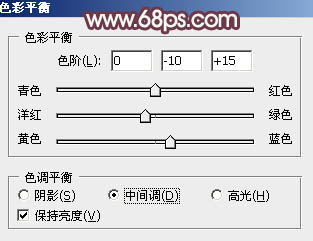
<图5> 
<图6>
4、创建色相/饱和度调整图层,适当降低全图饱和度,把图片转为较为中性的效果,如下图。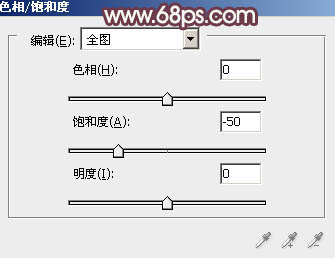
<图7> 
<图8>
5、创建曲线调整图层,对RGB、红、蓝通道进行调整,参数设置如图9 - 11,效果如图12。这一步给图片增加红褐色。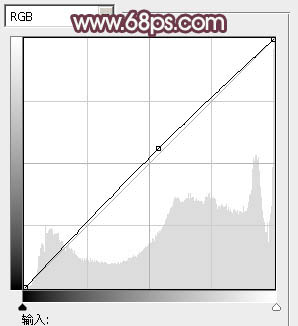
<图9> 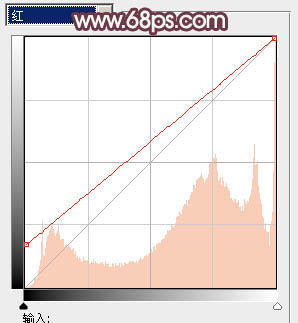
<图10> 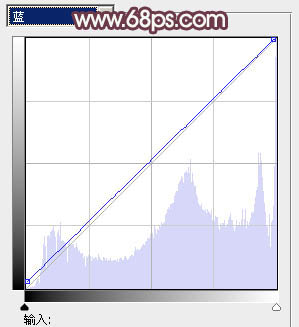
<图11> 
<图12>
6、创建可选颜色调整图层,对红、白、黑进行调整,参数设置如图13 - 15,确定后把图层不透明度改为:50%,效果如图16。这一步给图片增加淡红色。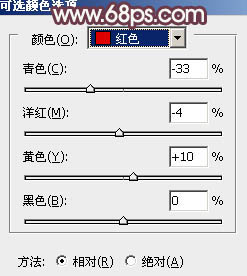
<图13>
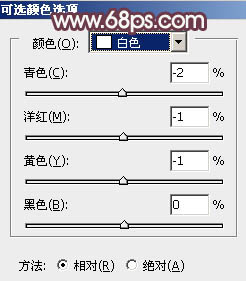
<图14> 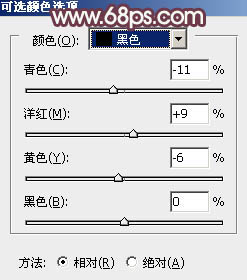
<图15> 
<图16>
7、按Ctrl + Alt + 2 调出高光选区,按Ctrl + Shift + I 反选,新建一个图层填充红褐色:#7F5C6C,混合模式改为“滤色”,不透明度改为:50%,效果如下图。这一步给图片暗部增加红褐色。
<图17>
8、给人物脸部及肤色部分稍微调亮并简单润色,效果如下图。
<图18>
9、创建可选颜色调整图层,对红、黄、白进行调整,参数设置如图19 - 21,效果如图22。这一步给图片增加淡红色,并微调高光部分的颜色。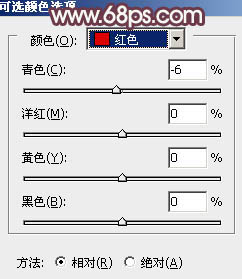
<图19> 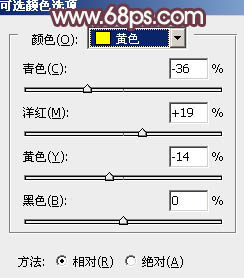
<图20> 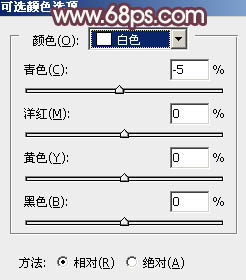
<图21> 
<图22>
10、新建图层,简单给图片增加一点高光,方法任选,效果如下图。
<图23>
11、新建一个图层,按Ctrl + Alt + Shift + E 盖印图层,简单给人物磨一下皮,再把整体柔化处理,效果如下图。
<图24>
12、创建色彩平衡调整图层,对高光进行调整,参数及效果如下图。这一步加强图片高光部分的颜色。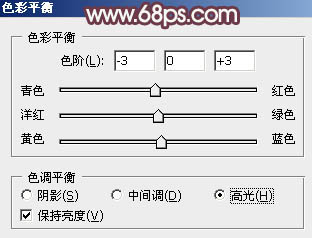
<图25> 
<图26>
最后微调一下颜色和细节,完成最终效果。
-

Photoshop给公园中的美女加上小清新暖褐色
2022-09-09 11
-

Photoshop为花边的美女加上唯美的中性淡青色
2022-09-09 10
-

Photoshop为外景美女调出柔美暖色调
2022-09-09 7
-

Photoshop将美女变成邪恶之神
2022-09-09 10
-

Photoshop快速为美女打造洁白如玉的完美肌肤
2022-09-09 11
-

Photoshop将美女人像打造出手绘效果
2022-09-09 8
-

PS为地板上的美女调出迷情炫色教程
2022-09-09 9
-

Photoshop为外景美女美化处理并增加糖水色
2022-09-09 8
-

Photoshop将美女图片制作出怀旧效果
2022-09-09 8
-

Photoshop为河边的美女增加柔和的韩系粉红色
2022-09-09 8
-

Photoshop为室内偏暗的美女打造出唯美的淡青色
2022-09-09 6
-

Photoshop将花草中的美女加上唯美梦幻的青蓝色
2022-09-09 8
-

PS为树林小道上的婚纱照片调出中性色调
2022-09-09 7
-

PS为黑白美女照片上色(彩妆)
2022-09-09 6
-

Photoshop为树林人物图片加上柔美的早秋色
2022-09-09 5
-

Photoshop为草地上的美女加上小清新的淡黄色
2022-09-09 5
-

photoshop将夜市偏暗美女调出Lomo风格图
2022-09-09 7
-

Photoshop为绿草上的美女打造出唯美的青黄色
2022-09-09 6
-

Photoshop为树林美女图片打造出柔和的青黄色
2022-09-09 10
-

PS为美女制作创意梦幻小清新效果
2022-09-09 6
-

Photoshop快速为路边的美女调制出柔和的淡调黄褐色
2022-09-09 6