Photoshop为树林人物图片加上柔美的早秋色
原图
最终效果
1、打开素材图片,创建可选颜色调整图层,对黄,绿进行调整,参数设置如图1,2,效果如图3。这一步给图片增加橙黄色。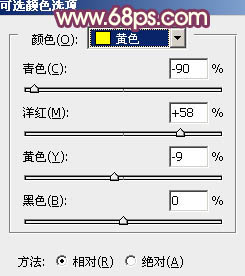
<图1> 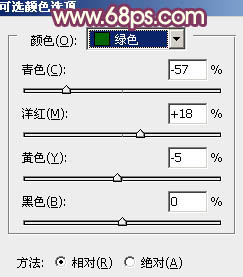
<图2> 
<图3>
2、创建可选颜色调整图层,对红、黄、绿、青、白进行调整,参数设置如图4 - 8,效果如图9。这一步主要给图片增加红色,并加强高光部分的颜色。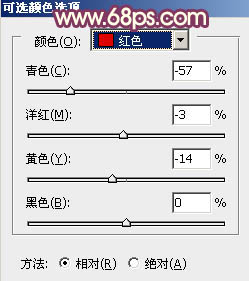
<图4> 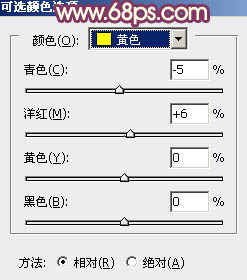
<图5> 
<图6> 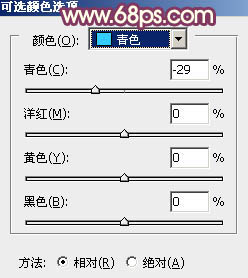
<图7> 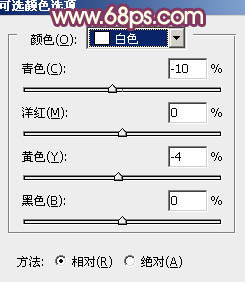
<图8> 
<图9>
3、创建曲线调整图层,对RGB、红、绿、蓝通道进行调整,参数设置如图10 - 13,效果如图14。这一步主要给图片暗部增加蓝色。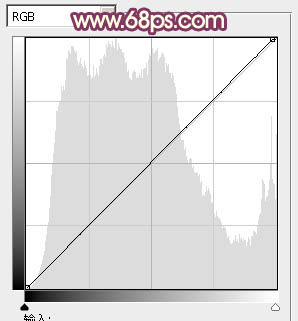
<图10> 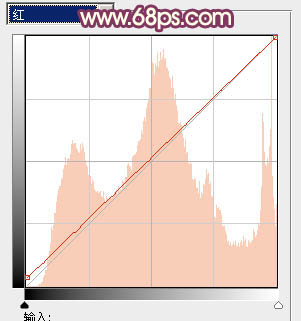
<图11> 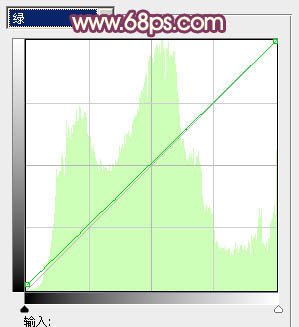
<图12> 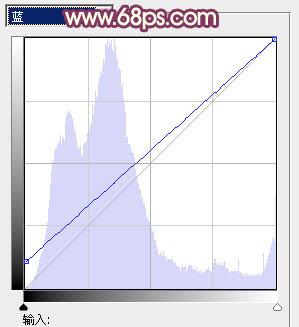
<图13> 
<图14>
4、创建曲线调整图层,对红、绿、蓝通道进行调整,参数设置如图15 - 17,效果如图18。这一步给图片暗部增加红色。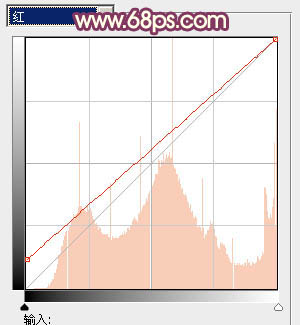
<图15> 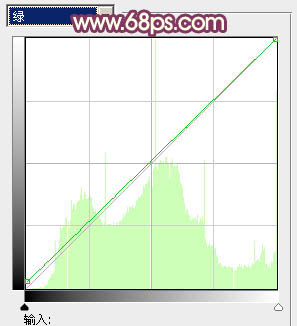
<图16> 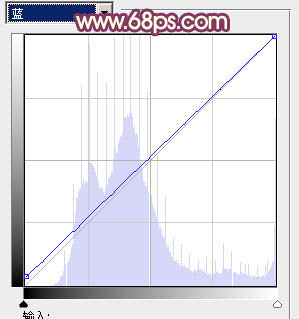
<图17>

<图18>
5、创建可选颜色调整图层,对红、黄、洋红进行调整,参数设置如图19 - 21,效果如图22。这一步同样给图片增加红色。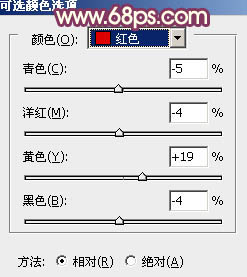
<图19> 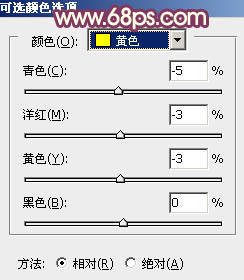
<图20> 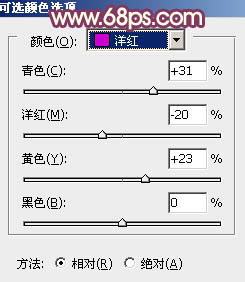
<图21> 
<图22>
6、按Ctrl + J 把当前可选颜色调整图层复制一层,效果如下图。
<图23>
7、按Ctrl + Alt + 2 调出高光选区,按Ctrl + Shift + I 反选,新建一个图层填充暗蓝色:#16205D,混合模式改为“滤色”,不透明度改为:70%,效果如下图。这一步给图片暗部增加蓝色。
<图24>
8、新建一个图层,填充淡红色:#DBA689,混合模式改为“滤色”,添加图层蒙版,用黑白渐变拉出下图所示的线性渐变。
<图25>
9、新建一个图层,按Ctrl + Alt + Shift + E 盖印图层。执行:滤镜 > 模糊 > 动感模糊,角度设置为-45度,距离设置为180,却帝国后把图层混合模式改为“柔光”,不透明度改为:50%,效果如下图。
<图26>
10、按Ctrl + Alt + 2 调出高光选区,按Ctrl + Shift + I 反选,然后创建色彩平衡调整图层,对阴影进行调整,参数及效果如下图。这一步微调图片暗部颜色。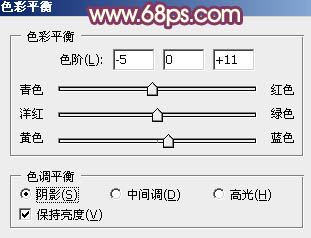
<图27> 
<图28>
11、创建色彩平衡调整图层,对阴影、中间调、高光进行调整,参数设置如图29 - 31,效果如图32。这一步微调图片暗部及高光部分的颜色。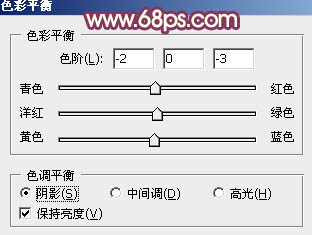
<图29> 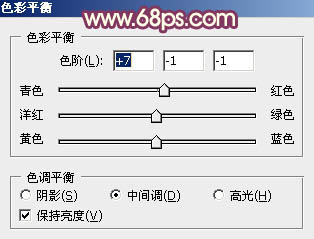
<图30> 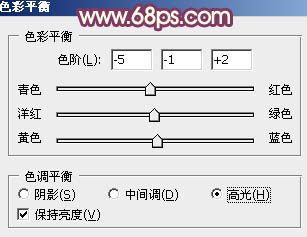
<图31> 
<图32>
12、根据需要给图片局部增加一点高光,效果如下图。
<图33>
最后微调一下颜色,给人物磨一下皮,完成最终效果。
<图34>
-

PS为绿色外景人物图片打造出柔和的秋季淡黄色
2022-09-08 8
-

Photoshop打造唯美的古典淡绿色外景人物图片
2022-09-08 8
-

Photoshop将树丛中的人物调制出小清新的淡绿色
2022-09-08 7
-

photoshop利用液化及美化为人物中性灰磨皮教程
2022-09-08 14
-

PS 如何给照片人物换衣服?PS给照片中的美女换衣服花色教程
2022-09-08 12
-

PS微调打造出完美时尚质感的人物海报特效教程
2022-09-08 8
-

Photoshop 快速给CC人物瘦身图文教程
2022-09-08 7
-

Ps打造纯美的淡调蓝紫色外景人物图片
2022-09-08 13
-

photoshop制作人物漂浮效果的实例教程
2022-09-08 9
-

Photoshop将树林人物调制出柔和的秋季橙褐色
2022-09-08 5
-

photoshop创意妆面合成技巧之将人物脸部磨皮制作出梦幻的星空战士
2022-09-08 7
-

Photoshop利用通道替换将外景人物图片打造出纯美的淡调蓝紫色效果
2022-09-08 8
-

Photoshop为人物脸部磨皮修复打造华丽细腻的暗金肤色
2022-09-08 6
-

Photoshop为树林小路上的美女调制出唯美的秋季淡暖色
2022-09-09 6
-

Photoshop将外景人物图片打造柔美的淡调青色
2022-09-09 5
-

Photoshop快速为草地上的人物图片增加阳光色
2022-09-09 6
-

photoshop利用通道替换打造出唯美的淡调紫红色外景人物
2022-09-09 5
-

photoshop柔和人物背景打造和谐时尚海报
2022-09-09 5
-

PS为普通的人物图片打造粉嫩的非主流效果
2022-09-09 10
-

PS巧用画笔工具去掉人物脸上的痘点
2022-09-09 12
-

PS为树林小道上的婚纱照片调出中性色调
2022-09-09 7