photoshop利用液化及美化为人物中性灰磨皮教程
我们先来看看前后期的对比图吧!精修的话,可是要很多耐性的。这张图片花时就是4小时。
原图
最终效果
1、首先观察照片,照片上有很多的色块、斑点等。用修补工具去掉明显的印痕,我们管这一步叫“除痕”。
2、为了更好的看到照片的细节,我们要把照片变为黑白的。新建一个图层填充为黑色,图层模式改为颜色,在选择图像调整曲线,拉出高反差,这样能更好的看到我们要修的细节。
3、在用画笔的时候,对黑色的色块用白色画笔来涂抹,使他与周边色彩一致,对白色的色块与其相反。此步骤为要点,需要多加练习。
新建一个图层填充为灰色放在背景图层的下面,图层模式为柔光,选择画笔工具,前景和背景设为黑白模式,透明度哈,然后参考我这张中性灰的图片来修片吧,这可需要点功夫。 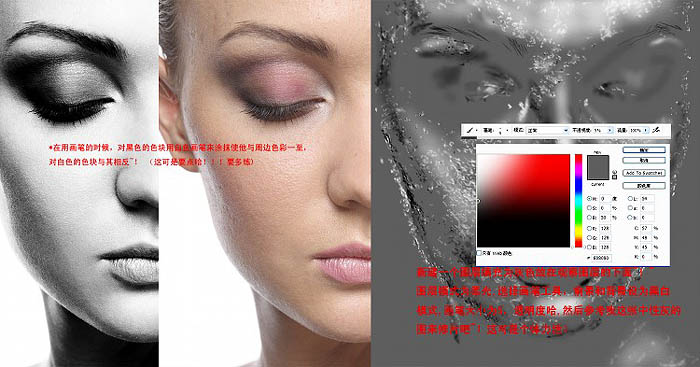
4、通过几个小时的奋斗涂抹后我们得到一张这样的效果图。选个红色画笔对妆面加强,透明度为15,色彩模式为颜色,图片参看前面。 
5、最后进行色彩调整,运用了色阶,照片滤镜,色相饱和度,具体参数请看图。 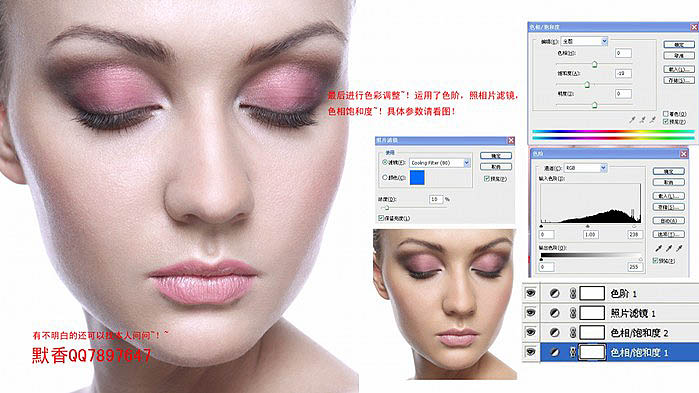
最终效果:
-

Photoshop给洋妞磨皮美白教程
2022-09-08 4
-

PS将人物照片打造成颓废漫画效果
2022-09-08 4
-

Photoshop将外景人物图片打造唯美的韩系冷色调
2022-09-08 11
-

Photoshop将人物图片使用边缘功能打造画意人文片子的实现效果
2022-09-08 6
-

Photoshop给人物照片添加翅膀教程
2022-09-08 27
-

PS将人物图片制作抽象水彩画壁纸教程
2022-09-08 6
-

photoshop快速为人物照片后期处理调出漂亮的红黄色
2022-09-08 13
-

Photoshop利用混合模式将人物图片制作抽象混和时装效果
2022-09-08 5
-

PS为满脸雀斑的MM磨皮教程
2022-09-08 4
-

Photoshop为外景人物图片打造柔美的古典褐绿色
2022-09-08 19
-

photoshop利用抽出滤镜及描边路径精细抠出人物发丝
2022-09-08 7
-

PS快速将人物图片打造成素描效果
2022-09-08 8
-

Photoshop为外景人物图片打造小清新的韩系淡褐色
2022-09-08 7
-

photoshop(PS)为美女局部特写照片美化润肤处理效果实例教程介绍
2022-09-08 10
-

Photoshop为树林人物图片调出柔美的秋季橙黄色
2022-09-08 5
-

Photoshop为外景人物图片调制出韩系中性黄褐色
2022-09-08 4
-

Photoshop快速将人物与树木合成制作出双重曝光效果
2022-09-08 5
-

Photoshop将外景人物打造出唯美的古典淡绿色
2022-09-08 6
-

PS为绿色外景人物图片打造出柔和的秋季淡黄色
2022-09-08 8
-

Photoshop打造唯美的古典淡绿色外景人物图片
2022-09-08 8
-

Photoshop将树丛中的人物调制出小清新的淡绿色
2022-09-08 7