Photoshop将外景人物图片打造柔美的淡调青色
最终效果
最终效果
1、打开素材图片,按Ctrl + J 把背景图层复制一层,进入通道面板,选择绿色通道按Ctrl + A 全选,按Ctrl + C 复制,选择蓝色通道,按Ctrl + V 粘贴,点RGB通道返回图层面板,效果如下图。这一步把图片转为双色图片。
<图1>
2、创建可选颜色调整图层,对红、青、白、黑进行调整,参数设置如图2 - 5,效果如图6。这一步把图片中的红色转为橙黄色,青色部分稍微调亮。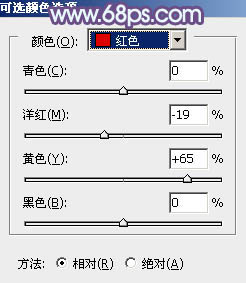
<图2> 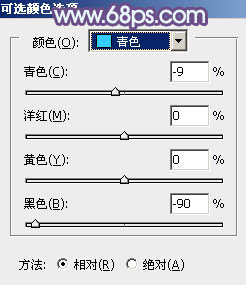
<图3> 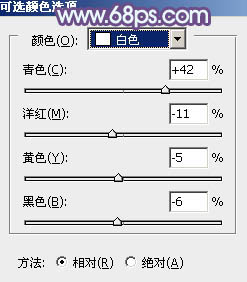
<图4> 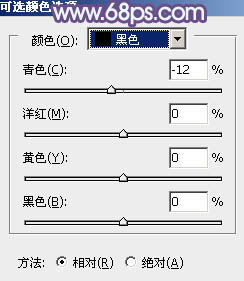
<图5> 
<图6>
3、创建曲线调整图层,对RGB、红、绿、蓝通道进行调整,参数设置如图7 - 10,效果如图11。这一步把图片整体颜色调淡,并给图片暗部增加蓝色。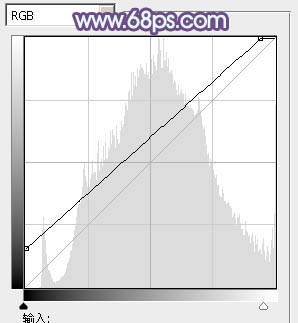
<图7> 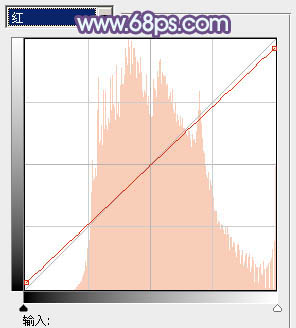
<图8> 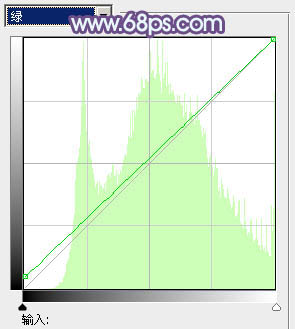
<图9> 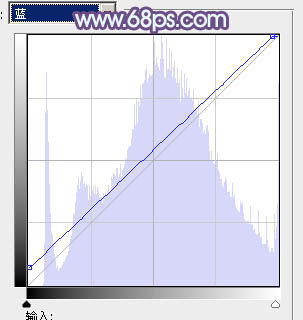
<图10> 
<图11>
4、创建可选颜色调整图层,对红、青、白、黑进行调整,参数设置如图12 - 15,效果如图16。这一步稍微减少图片中的青色。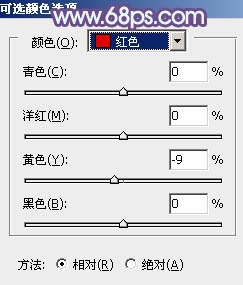
<图12> 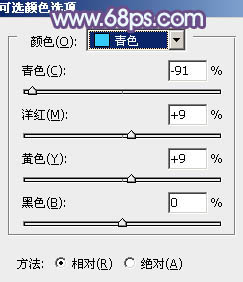
<图13> 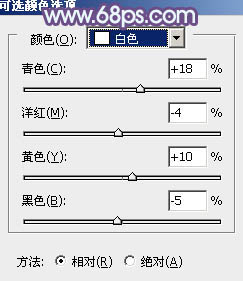
<图14> 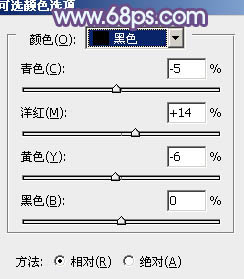
<图15> 
<图16>
5、创建可选颜色调整图层,对青,白进行调整,参数设置如图17,18,效果如图19。这一步同样把图片中的青色调淡,并加强图片高光部分的颜色。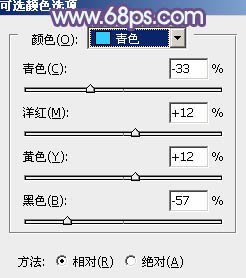
<图17>
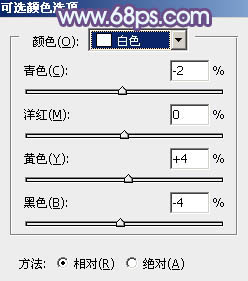
<图18> 
<图19>
6、再创建可选颜色调整图层,对红,青进行调整,参数及效果如下图。这一步微调图片中的红色及青色。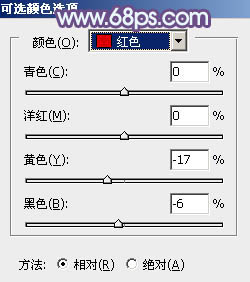
<图20> 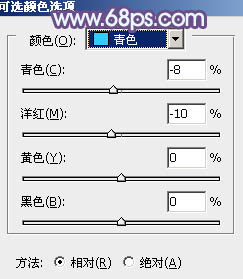
<图21> 
<图22>
7、用曲线及其他调色工具把人物肤色部分稍微调亮及润色,并加强对比度,效果如下图。
<图23>
8、按Ctrl + Alt + 2 调出高光选区,按Ctrl + Shift + I 反选,然后新建一个图层填充暗紫色:#756F76,混合模式改为“滤色”,不透明度改为:30%,效果如下图。这一步增加图片暗部亮度。
<图24>
9、创建色彩平衡调整图层,对高光进行调整,参数及效果如下图。这一步给图片的高光部分增加淡青色。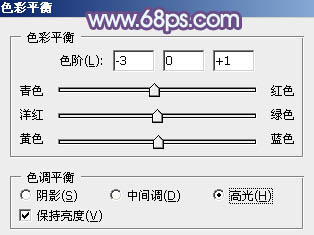
<图25> 
<图26>
10、创建可选颜色调整图层,对青色进行微调,参数及效果如下图。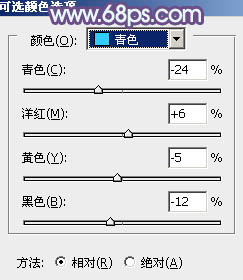
<图27> 
<图28>
11、新建一个图层,按Ctrl + Alt + Shift + E 盖印图层,适当把图片柔化处理,效果如下图。
<图29>
12、创建亮度/对比度调整图层,适当增加图片对比度,参数及效果如下图。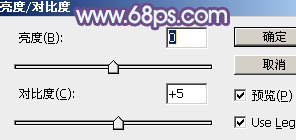
<图30> 
<图31>
13、新建一个图层,盖印图层,用模糊工具把下图选区部分适当模糊处理。
<图32>
14、新建一个图层,根据需要给图片局部增加一点高光,效果如下图。
<图33>
最后微调一下颜色和细节,完成最终效果。
-

Photoshop为外景人物图片打造小清新的韩系淡褐色
2022-09-08 7
-

Photoshop为树林人物图片调出柔美的秋季橙黄色
2022-09-08 5
-

Photoshop将外景婚片调出甜美的淡调青黄色
2022-09-08 6
-

Photoshop为外景人物图片调制出韩系中性黄褐色
2022-09-08 4
-

Photoshop快速将人物与树木合成制作出双重曝光效果
2022-09-08 5
-

Photoshop将外景人物打造出唯美的古典淡绿色
2022-09-08 6
-

PS为绿色外景人物图片打造出柔和的秋季淡黄色
2022-09-08 8
-

Photoshop打造唯美的古典淡绿色外景人物图片
2022-09-08 8
-

Photoshop将草地上的美女打造甜美的淡调蓝黄色
2022-09-08 14
-

Photoshop将树丛中的人物调制出小清新的淡绿色
2022-09-08 7
-

photoshop利用液化及美化为人物中性灰磨皮教程
2022-09-08 14
-

PS 如何给照片人物换衣服?PS给照片中的美女换衣服花色教程
2022-09-08 12
-

PS微调打造出完美时尚质感的人物海报特效教程
2022-09-08 8
-

Photoshop 快速给CC人物瘦身图文教程
2022-09-08 7
-

Ps打造纯美的淡调蓝紫色外景人物图片
2022-09-08 13
-

photoshop制作人物漂浮效果的实例教程
2022-09-08 9
-

Photoshop为趴在草地的美女加上纯美的淡调蓝紫色
2022-09-08 6
-

Photoshop将树林人物调制出柔和的秋季橙褐色
2022-09-08 5
-

photoshop创意妆面合成技巧之将人物脸部磨皮制作出梦幻的星空战士
2022-09-08 7
-

Photoshop利用通道替换将外景人物图片打造出纯美的淡调蓝紫色效果
2022-09-08 8
-

Photoshop为人物脸部磨皮修复打造华丽细腻的暗金肤色
2022-09-08 6