Photoshop为野花中的美女打造出唯美的粉黄色
原图
最终效果
1、打开素材图片,创建可选颜色调整图层,对黄、绿、洋红进行调整,参数设置如图1 - 3,效果如图4。这一步被背景增加橙黄色。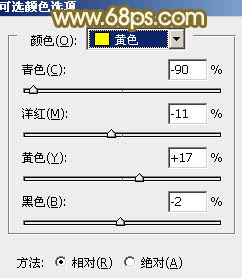
<图1> 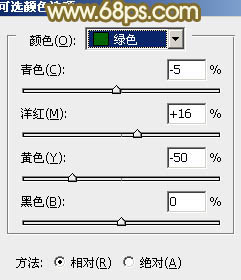
<图2> 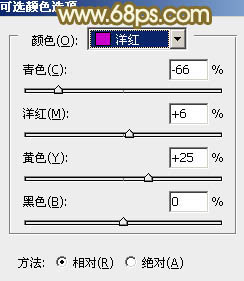
<图3> 
<图4>
2、创建可选颜色调整图层,对黄,绿进行调整,参数设置如图5,6,效果如图7。这一步同样给背景增加橙黄色。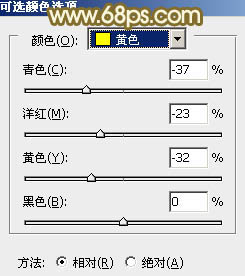
<图5> 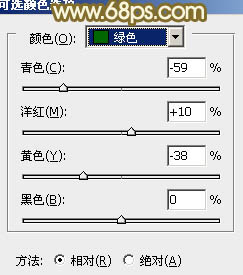
<图6> 
<图7>
3、按Ctrl + J 把当前可选颜色调整图层复制一层,效果如下图。
<图8>
4、创建色彩平衡调整图层,对阴影,高光进行调整,参数设置如图9,10,效果如图11。这一步给图片暗部及高光部分增加暖色。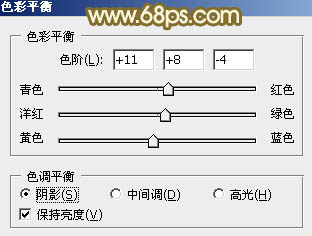
<图9> 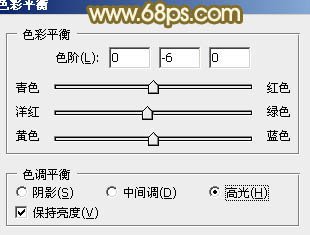
<图10> 
<图11>
5、创建曲线调整图层,对RGB、红、绿、蓝通道进行调整,参数设置如图12 - 15,效果如图16。这一步加强图片颜色对比,并给暗部增加青色。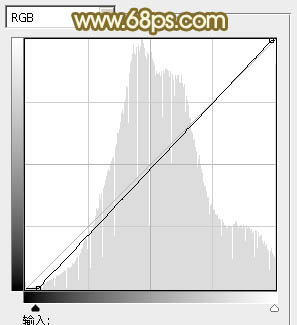
<图12> 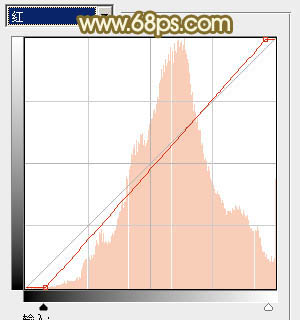
<图13> 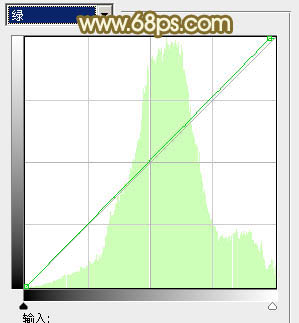
<图14> 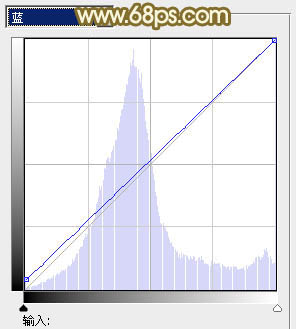
<图15>

<图16>
6、创建创建可选颜色调整图层,对红,黄进行调整,参数设置如图17,18,效果如图19。这一步给图片增加橙红色。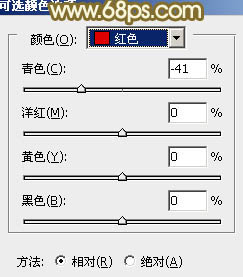
<图17> 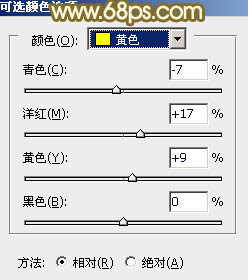
<图18> 
<图19>
7、按Ctrl + Alt + 2 调出高光选区,按Ctrl + Shift + I 反选,新建一个图层填充黄褐色:#B47C04,混合模式改为“滤色”,不透明度改为:50%,添加图层蒙版,用黑色画笔把底部擦出来,如下图。
<图20>
8、创建色彩平衡调整图层,对阴影、中间调、高光进行调整,参数设置如图21 - 23,效果如图24。这一步给图片增加橙红色。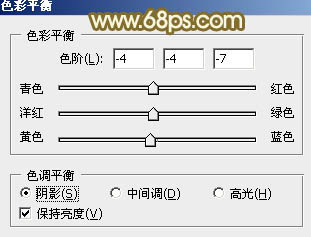
<图21> 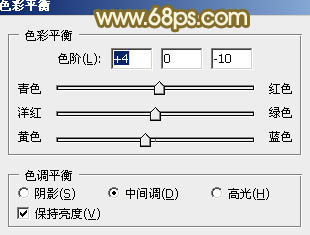
<图22> 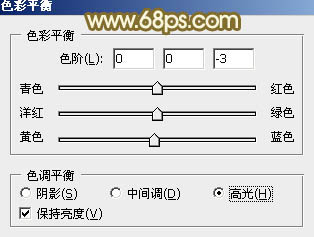
<图23> 
<图24>
9、按Ctrl + J 把当前色彩平衡调整图层复制一层,效果如下图。
<图25>
10、创建可选颜色调整图层,对红、黄、白、黑进行调整,参数设置如图26 - 29,效果如图30。这一步给图片增加红色。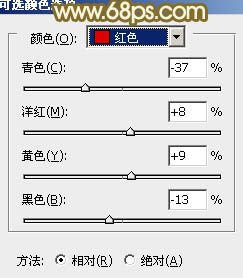
<图26> 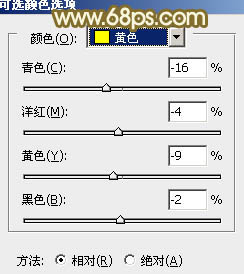
<图27> 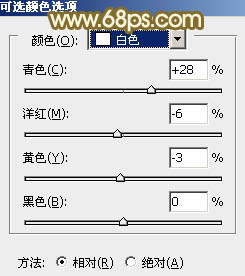
<图28> 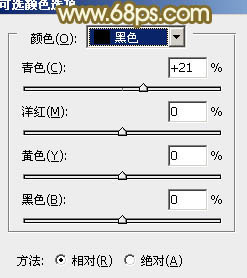
<图29> 
<图30>
11、新建一个图层填充橙黄色:#E4AF6C,混合模式改为“滤色”,添加图层蒙版,用黑白渐变由右上只左下拉出白色至黑色线性渐变,效果如下图。这一步给图片增加高光效果。如果高光还不够亮,可以把当前图层复制一层,适当降低图层不透明度。
<图31>
12、创建可选颜色调整图层,对白色进行调整,参数及效果如下图。这一步微调图片高光部分的颜色。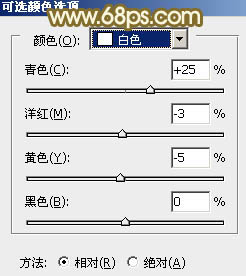
<图32> 
<图33>
最后简单给人物磨一下皮,把整体适当柔化处理,再微调一下颜色,完成最终效果。
-

Photoshop将鲜艳的梅花图片调出漂亮的日韩系效果粉调青红色
2022-09-08 6
-

栀子花包装|精致的盒子和蜡烛营造出了浪漫的氛围
2022-09-08 7
-

Photoshop为外景美女加上唯美的粉黄色
2022-09-08 8
-

Photoshop将花坛边的美女加上漂亮的秋季暖褐色
2022-09-08 10
-

Photoshop制作漂亮蕾丝花边效果图的教程
2022-09-08 8
-

Photoshop将草地美女图片打造柔美的韩系粉黄色
2022-09-08 9
-

PS教你制作可爱花边框
2022-09-08 7
-

PS为照片添加漂亮大气的花边边框图文教程
2022-09-08 10
-

Photoshop为花朵照片调出意境黄色调
2022-09-08 5
-

photoshop快速将花卉调制出Lomo风格技巧
2022-09-08 7
-

Photoshop设计制作一朵的粉嫩的玫瑰花
2022-09-08 11
-

PS 如何给照片人物换衣服?PS给照片中的美女换衣服花色教程
2022-09-08 12
-

PS给纯色衣服添加漂亮的花纹改变颜色的教程
2022-09-08 31
-

photoshop制作绚丽的花中少女效果合成图教程
2022-09-08 7
-

PS调整油菜花图片的光线与色彩
2022-09-08 8
-

Photoshop利用Lab模式为野花中的美女加上甜美的粉色调
2022-09-08 6
-

PS为花卉后期处理增添写意烟雾效果
2022-09-08 5
-

Photoshop为花朵打造朦胧油彩钢笔效果
2022-09-09 3
-

Photoshop为花边的美女加上唯美的中性淡青色
2022-09-09 10
-

Photoshop将花草中的美女加上唯美梦幻的青蓝色
2022-09-09 8
-

Photoshop将花卉特写图片打造具有古典韵味的黄褐色效果
2022-09-09 6