Photoshop制作漂亮蕾丝花边效果图的教程
本教程的重点是花边图案的制作。花纹图案是组合图案,需要分步做出来。每一步只要制作花纹的一个图形,其它的直接复制就可以。
最终效果

1、新建一个800*600像素的文件,背景填充白色。新建一个图层,按Ctrl+R调出标尺。拉两条相交的参照线,如下图。
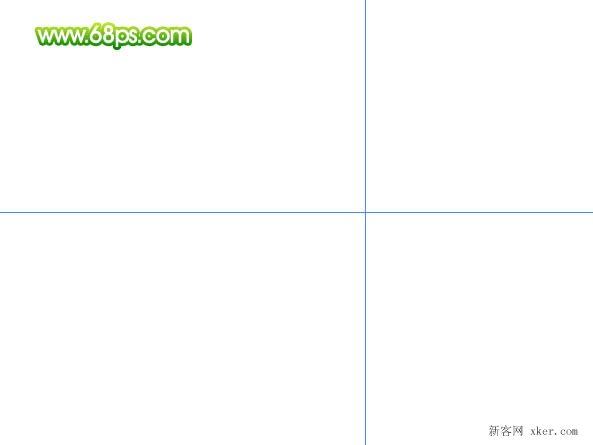
<图1>
2、新建一个图层,选择椭圆选框工具,按住Shift键拉一个小正圆选区,填充黑色,效果如下图。
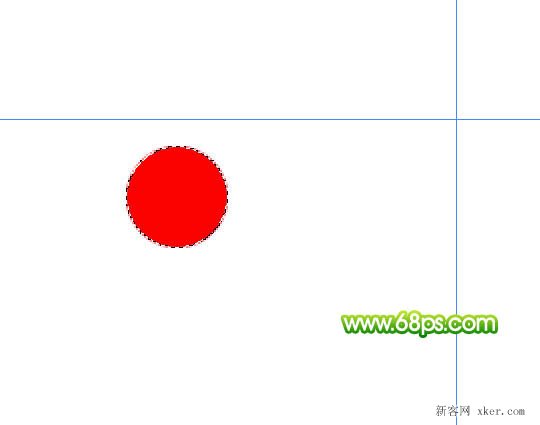
<图2>
3、拉三个正圆选区,按Delete删除选区部分色块,效果如下图。
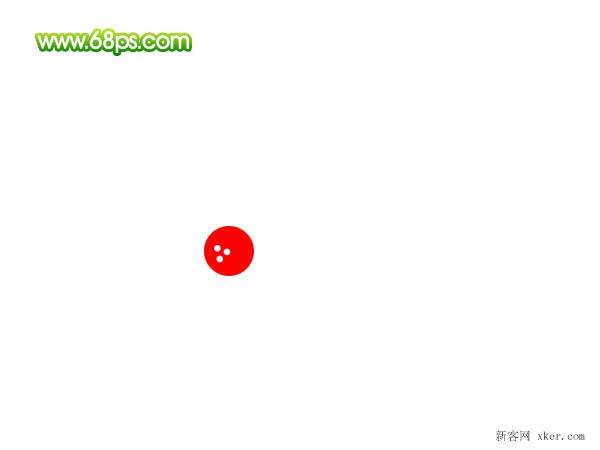
<图3>
4、按Ctrl+J把有孔的正圆图层复制一层,按Ctrl+T变换角度,先把中心点移到参照线的焦点上。在上面属性栏把角度设置为15度,按Enter确认。然后按住Ctrl+Alt+Shift+T不停复制,直到组成一个圆环,效果如图5。再把这些小圆图层合并为一个图层。
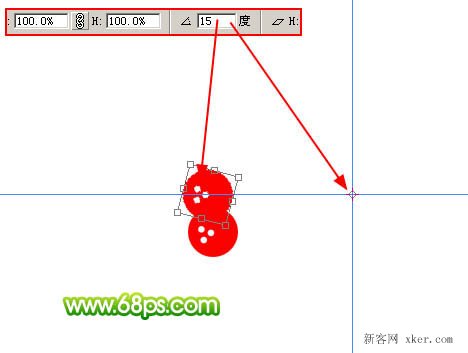
<图4>

<图5>
5、新建一个图层,用椭圆选框工具拉出图6所示的正圆选区,填充黑色。然后按照上面的方法复制,效果如图7。变形部分的角度为45度。然后把这些黑色圆图层合并为一个图层。

<图6>
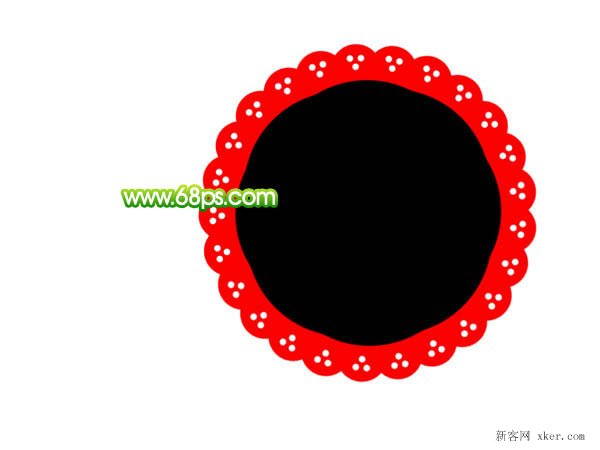
<图7>
如果您喜欢本文请分享给您的好友,谢谢!
-

Photoshop为傍晚逆光婚纱照后期处理技巧
2022-09-08 5
-

Photoshop给人物照片添加翅膀教程
2022-09-08 27
-

photoshop为风景图片调出怀旧的黄昏色效果
2022-09-08 4
-

Photoshop为草原上的美女调制清爽的红褐色
2022-09-08 7
-

Photoshop分格化照片教程
2022-09-08 3
-

Photoshop(PS)把灰蒙模特头像照片调成梦幻色彩效果实例教程
2022-09-08 9
-

photoshop快速为人物照片后期处理调出漂亮的红黄色
2022-09-08 13
-

Photoshop利用混合模式将人物图片制作抽象混和时装效果
2022-09-08 5
-

photoshop制作神奇的音乐场景教程
2022-09-08 3
-

Photoshop将外景美女加上唯美的秋季淡冷色
2022-09-08 8
-

PhotoShop(PS)设计一幅具有超现实感的石屋风景照片实例教程
2022-09-08 5
-

Photoshop使用高反差保留给人像精细柔肤教程
2022-09-08 8
-

Photoshop将海边美女照片调出与大海一体的柔美通透肤色
2022-09-08 6
-

Photoshop将外景美女图片打造古典冷褐色
2022-09-08 9
-

Photoshop为树林美女调制出怀旧的柔褐色
2022-09-08 9
-

Photoshop为外景美女加上唯美的粉黄色
2022-09-08 8
-

Photoshop为酷哥的摩托车加上闪亮的车灯
2022-09-08 8
-

Photoshop将花坛边的美女加上漂亮的秋季暖褐色
2022-09-08 10
-

photoshop将美女图片调制出梦幻暖色调
2022-09-08 7
-

Photoshop快速将美女图片转换成手绘效果
2022-09-08 5
-

Photoshop为树林静坐的美女调制唯美的淡青色
2022-09-08 27