Photoshop将鲜艳的梅花图片调出漂亮的日韩系效果粉调青红色
效果图是比较常用的日韩系颜色,适合景物及特写图片。调色的时候可以保留图片中的青绿色,重点给高光部分增加淡粉色。
原图
最终效果
效果2

1、打开素材图片,复制一层。图像—调整—阴影/高光,阴影数量35%。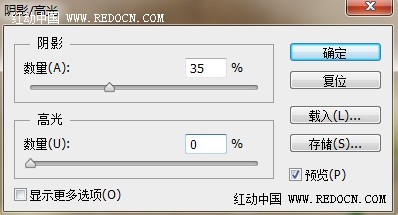
2、设置前景色#aff0d2,背景色#d7d26e。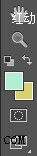
3、新建填充图层—渐变,设置角度-90,反向,缩放100。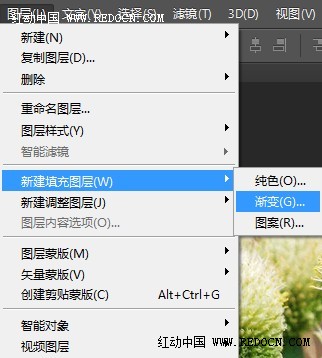
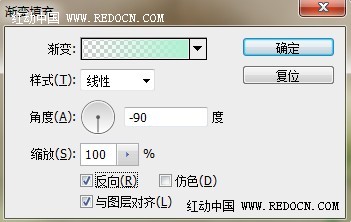
4、设置渐变填充图层的混合模式为“柔光”,不透明度80%。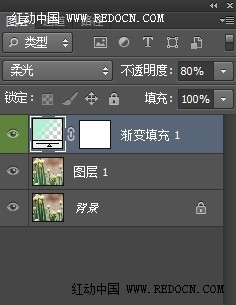
5、复制该图层,混合模式改为“叠加”,不透明度30%。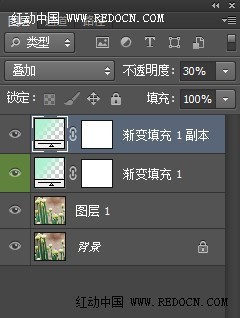
6、新建色彩平衡调整图层,设置如下。阴影:-15,-5,20;中间调:-30,-10,5;高光:0,-10,30。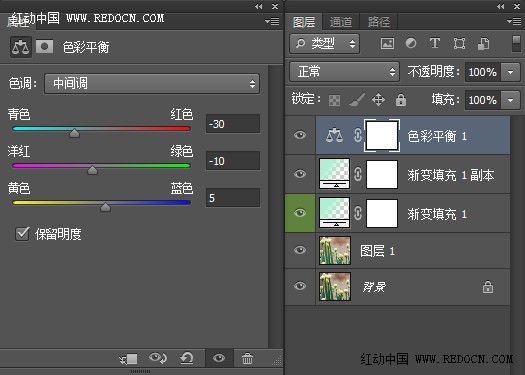
7、新建填充图层—渐变。样式径向渐变,角度90,缩放150%。点击渐变色设置,左边颜色为红色230、绿色220、蓝色210,右边颜色为红色175、绿色240、蓝色210。最后设置混合模式为“正片叠底”,不透明度40%。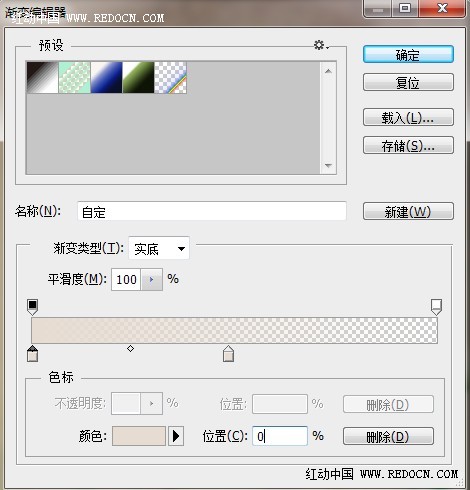
8、新建色相/饱和度调整图层,设置饱和度-15。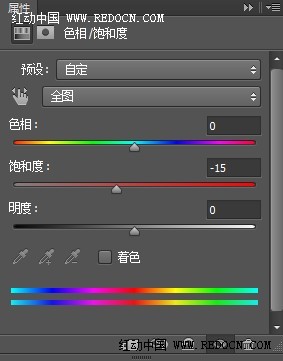
9、新建曲线调整图层,设置如图所示。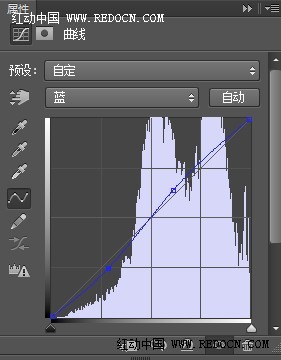
10、新建色阶调整图层,设置如下。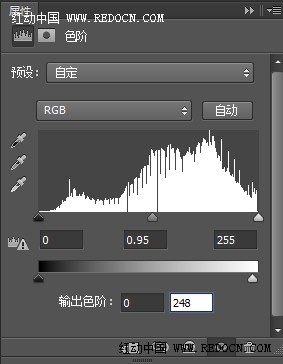
11、新建通道混合器调整图层,设置如下。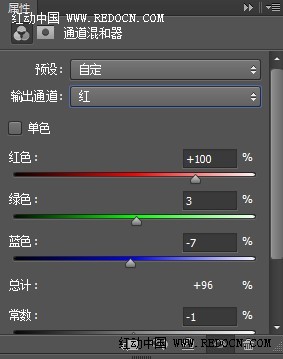


12、新建亮度调整图层,设置亮度为40。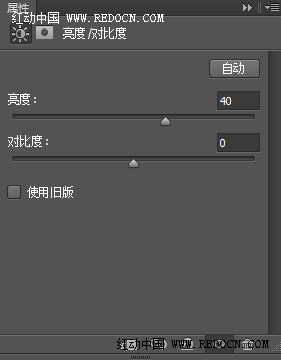
13、新建渐变填充层,设置径向渐变,角度90,前景色白色,背景色黑色。混合模式为“叠加”,不透明度10%。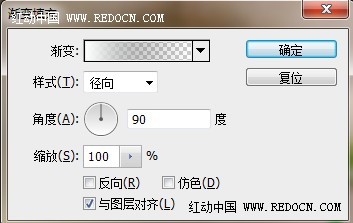
14、新建可选颜色调整图层,对黄色和中性色进行调整,如图所示。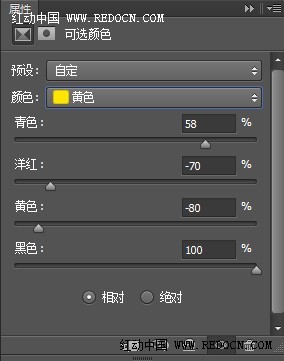
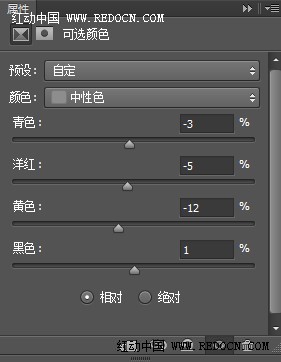
最终效果:
-

Daniel Arsham 梦幻般的粉色禅宗花园
2022-09-01 5
-

摄影师Jonas Daley 对粉色的视觉幻想
2022-09-01 19
-

PS结合SAI将手机图片转为唯美的粉色仿手绘效果
2022-09-01 10
-

Photoshop将树林婚片打造甜美的逆光青红色
2022-09-02 5
-

Photoshop调出暗调秋季青红色树林人物图片
2022-09-04 6
-

Photoshop调出为梦幻的粉色晨雾草原人物图片
2022-09-04 4
-

Photoshop为草原人物图片打造出韩系淡粉色
2022-09-05 8
-

Photoshop为荒草中的人物调出逆光暗调青红色
2022-09-05 7
-

Photoshop制作一个美味的粉色冰淇淋图标教程
2022-09-05 12
-

Photoshop调出外景梅花人像中国风冷色效果
2022-09-05 11
-

Photoshop为铁轨美女图片打造出唯美的淡粉色
2022-09-05 9
-

Photoshop给田野中的美女调制出流行的秋季青红色
2022-09-06 8
-

Photoshop为小路边的美女调制出甜美清爽的青红色
2022-09-06 5
-

Photoshop调出可爱女孩梦幻朦胧粉色效果
2022-09-06 21
-

Photoshop为花丛中的美女加上甜美的淡粉色
2022-09-06 4
-

Photoshop打造甜美的青红色秋季外景美女图片
2022-09-06 7
-

Photoshop为废墟人像添加粉色朦胧美效果
2022-09-06 7
-

Photoshop给废墟人像添上一抹梦幻粉色朦胧美效果
2022-09-06 5
-

Photoshop利用Camera Raw和HDR动态渲染滤镜调出柔美清新的粉色玫瑰
2022-09-07 10
-

Photoshop为侧拍美女加上唯美的淡调青红色
2022-09-07 4
-

Photoshop给果子美女调制甜美的淡调青红色
2022-09-07 9