Photoshop设计制作一朵的粉嫩的玫瑰花
最终效果
1、新建一个1000 * 800像素的文件,背景填充黄绿色:#B4AE4E,如下图。
<图1>
2、现在由底部开始绘制花瓣,需要制作的第一片花瓣的效果如下图。
<图2>
3、新建一个组,用钢笔勾出花瓣的轮廓,转为选区后给组添加图层蒙版,如下图。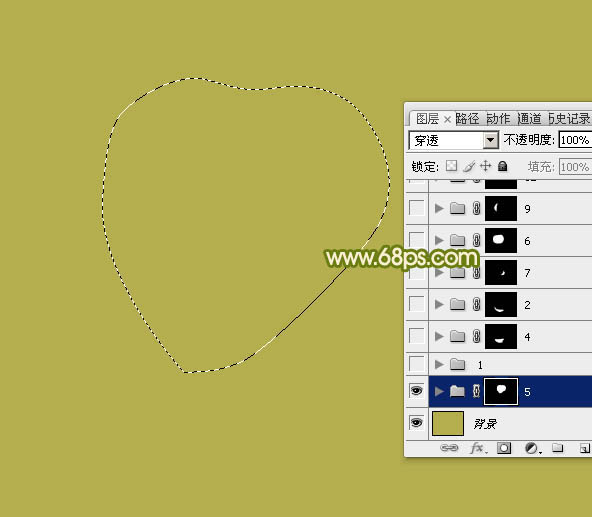
<图3>
4、在组里新建一个图层,填充暗红色#D96D6E作为底色。
<图4>
5、新建一个图层,用钢笔勾出底部的暗部选区,羽化30个像素后填充暗红色,混合模式改为“正片叠底”,效果如下图。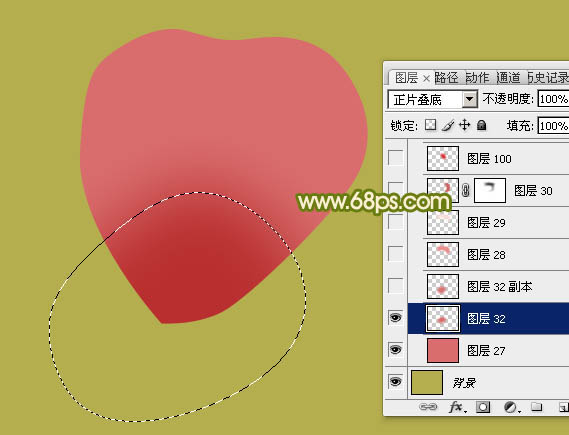
<图5>
6、把当前图层复制一层,按Ctrl + T 把副本稍微缩小一点,效果如下图。
<图6>
7、新建一个图层,用钢笔勾出顶部的高光选区,羽化40个像素后填充淡红色:#E88F8D,如下图。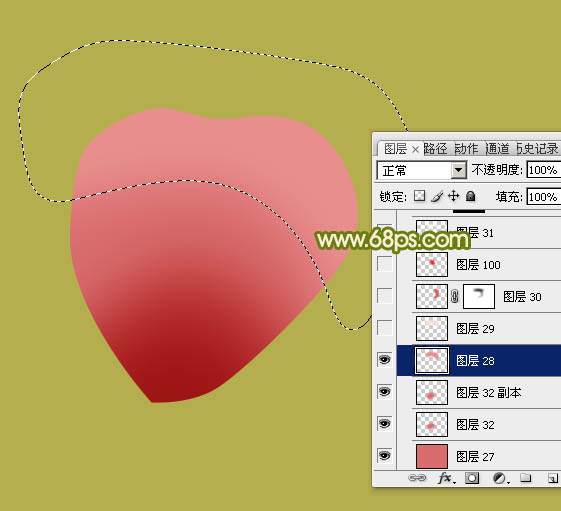
<图7>
8、新建一个图层,用钢笔勾出顶部稍亮的高光选区,羽化30个像素后填充淡红色:#FBDEDA,效果如下图。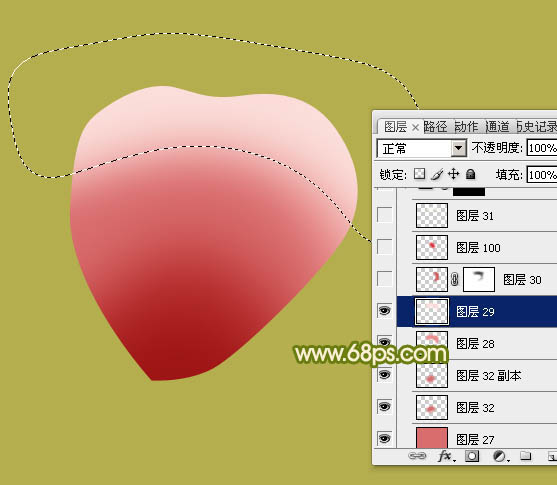
<图8>
9、新建一个图层,用钢笔勾出右侧部分的暗部选区,羽化20个像素后填充暗红色,确定后添加图层蒙版,用黑色画笔把边缘的过渡涂抹自然。
<图9>
10、新建一个图层,用钢笔勾出下图所示的选区,羽化35个像素后填充红色。
<图10>
11、新建一个图层,边缘部分增加一点稍亮的淡红色,画笔部分基本完成,效果如下图。
<图11>
12、新建一个组,再来制作第二片花瓣,如下图。
<图12>
13、在组里新建一个图层,用钢笔勾出画笔的选区,选择渐变工具,颜色设置如图13,拉出图14所示的线性渐变。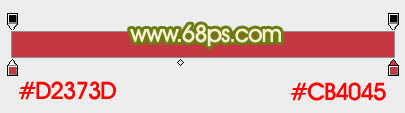
<图13> 
<图14>
14、新建一个图层,按Ctrl + Alt + G 创建剪贴蒙版,然后在当前图层下面新建一个图层,用钢笔勾出左侧暗部选区,羽化25个像素后填充暗红色。
<图15>
15、新建一个图层,同上的方法制作顶部的高光区域。
<图16> 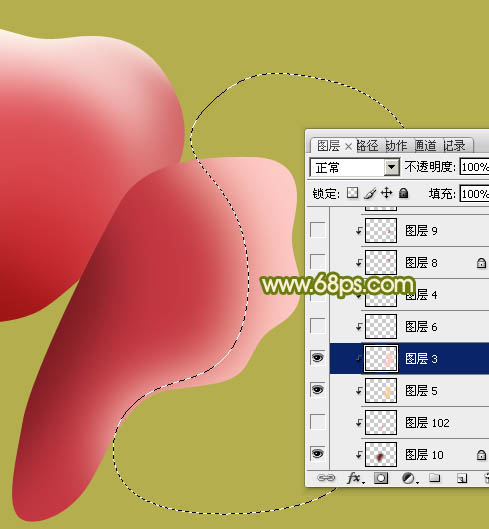
<图17>
16、新建一个图层,给边角部分增加高光,如图18,19。
<图18> 
<图19>
17、新建一个图层,边缘部分增加一点暗部,如下图。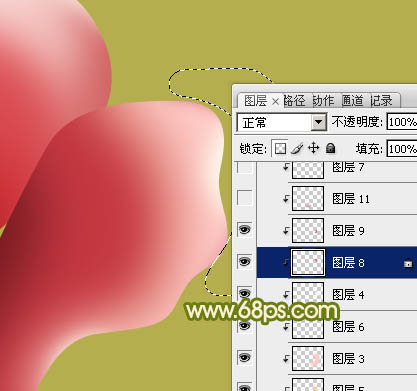
<图20> 
<图21>
18、其它花瓣都是用同样的方法制作,过程如图22 - 37。每一片花瓣都需要新建一个组,花瓣较多刻画的时候需要一点耐心。
<图22> 
<图23> 
<图24> 
<图25>

<图26> 
<图27> 
<图28> 
<图29> 
<图30> 
<图31> 
<图32> 
<图33>

<图34> 
<图35> 
<图36> 
<图37>
19、在图层的最上面创建曲线调整图层,对RGB,蓝通道进行调整,参数及效果如下图。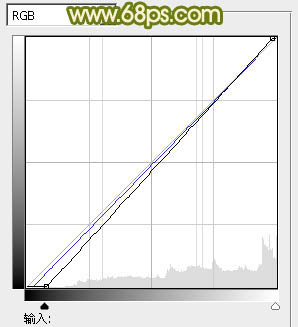
<图38> 
<图39>
最后微调一下细节,完成最终效果。
-

杂货配送服务公司Buyk视觉形象设计,粉色搭配绿色太抢眼了
2022-09-01 3
-

弗拉基米尔·瑙莫夫设计梦幻般的粉色“雪人”沙发
2022-09-01 4
-

法国酒店浪漫的粉色气球天花板艺术装置
2022-09-01 5
-

经典汽车和摩托车插图设计,蓝色和粉色的搭配绝了
2022-09-01 3
-
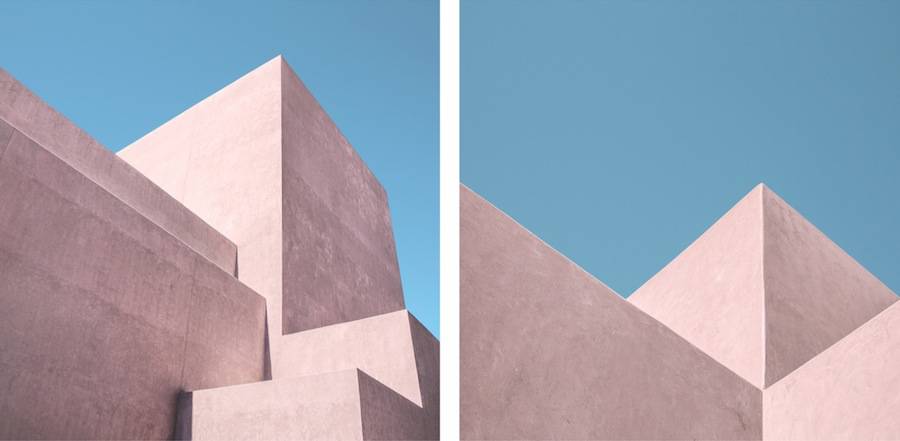
这位摄影师把建筑拍成了粉色,梦幻极了
2022-09-01 5
-

将粉色引入室内的8个创意设计案例
2022-09-01 5
-

Daniel Arsham 梦幻般的粉色禅宗花园
2022-09-01 5
-

摄影师Jonas Daley 对粉色的视觉幻想
2022-09-01 19
-

PS结合SAI将手机图片转为唯美的粉色仿手绘效果
2022-09-01 10
-

用Photoshop给简笔画玫瑰花涂上颜色步骤
2022-09-03 15
-

PS快速将玫瑰花照片转化为手绘效果
2022-09-03 8
-

Photoshop调出为梦幻的粉色晨雾草原人物图片
2022-09-04 4
-

Photoshop为草原人物图片打造出韩系淡粉色
2022-09-05 8
-

Photoshop制作一个美味的粉色冰淇淋图标教程
2022-09-05 12
-

Photoshop为铁轨美女图片打造出唯美的淡粉色
2022-09-05 9
-

Photoshop调出可爱女孩梦幻朦胧粉色效果
2022-09-06 21
-

Photoshop为花丛中的美女加上甜美的淡粉色
2022-09-06 4
-

Photoshop为废墟人像添加粉色朦胧美效果
2022-09-06 7
-

Photoshop给废墟人像添上一抹梦幻粉色朦胧美效果
2022-09-06 5
-

Photoshop利用Camera Raw和HDR动态渲染滤镜调出柔美清新的粉色玫瑰
2022-09-07 10
-

PS制作飘逸半透明粉色的丝绸飘带图文教程
2022-09-08 5