Photoshop为逆光草丛中的美女调出柔和的黄褐阳光色
原图
最终效果
1、打开素材图片,创建可选颜色调整图层,对黄,绿进行调整,参数设置如图1,2,效果如图3。这一步给背景增加红褐色。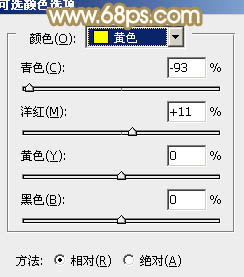
<图1> 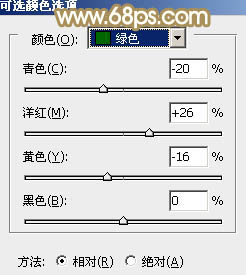
<图2> 
<图3>
2、创建可选颜色调整图层,对黄、白、中性色进行调整,参数设置如图4 - 6,确定后把图层不透明度改为:30%,效果如图7。这一步微调图片中的暖色。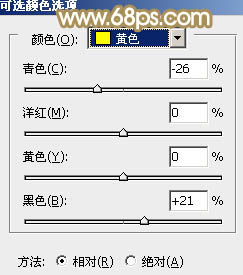
<图4> 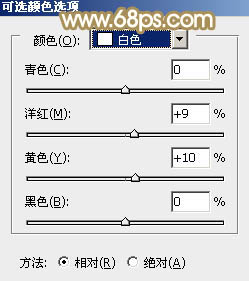
<图5> 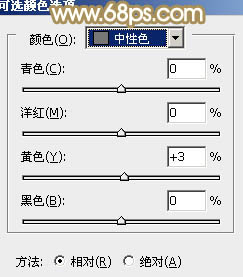
<图6> 
<图7>
3、新建一个图层,填充暗红色:#BC203D,混合模式改为“滤色”,添加图层蒙版,用黑白渐变由右上角向左下角拉出白色至黑色渐变,效果如下图。这一步给图片增加高光。
<图8>
4、按Ctrl + J 把当前图层复制一层,不透明度改为:50%,增强高光效果。
<图9>
5、创建色相/饱和度调整图层,选择黄色调整,适当降低明度,参数及效果如下图。这一步适当降低黄色亮度,把图片颜色调柔和。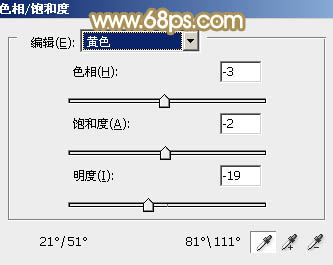
<图10> 
<图11>
6、创建曲线调整图层,对RGB、绿、蓝通道进行调整,参数设置如图12 - 14,效果如图15。这一步主要把图片暗部的颜色调亮。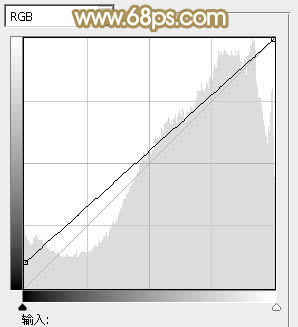
<图12> 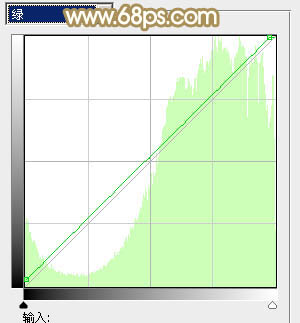
<图13> 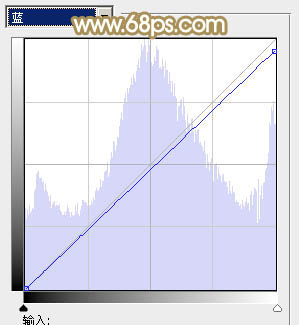
<图14>

<图15>
7、创建可选颜色调整图层,对黄、绿、中性、黑进行调整,参数设置如图16 - 19,效果如图20。这一步给图片增加一点橙红色。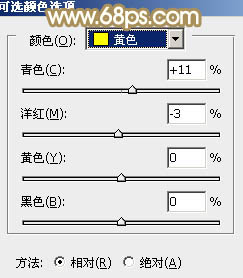
<图16> 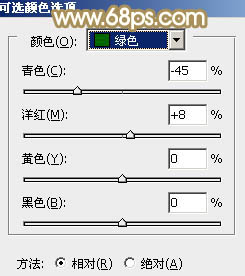
<图17> 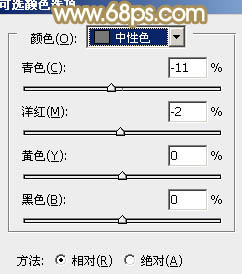
<图18> 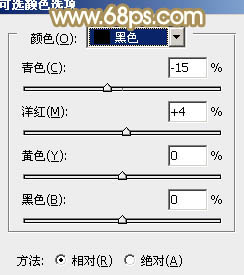
<图19> 
<图20>
8、按Ctrl + Alt + 2 调出高光选区,按Ctrl + Shift + I 反选,新建一个图层填充红褐色:#94621A,混合模式改为“滤色”,不透明度改为:50%,效果如下图。这一步把图片颜色调柔和。
<图21>
9、新建一个图层,按Ctrl + Alt + Shift + E 盖印图层,简单给人物磨一下皮,再把人物脸部区域调亮一点,效果如下图。
<图22>
10、新建一个图层,盖印图层,简单把图片柔化处理,效果如下图。
<图23>
11、新建一个图层,用椭圆选框工具拉出下图所示的椭圆选区,羽化60个像素后填充暗红色:#BC5521,确定后把图层混合模式改为“滤色”,效果如下图。这一步给图片局部增加高光。
<图24>
12、创建可选颜色调整图层,对红、黄、白进行调整,参数设置如图25 - 27,效果如图28。这一步微调图片中的暖色部分,并给高光部分增加淡青色。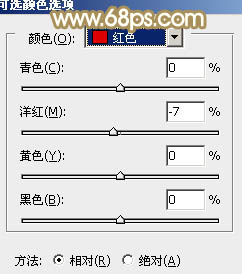
<图25> 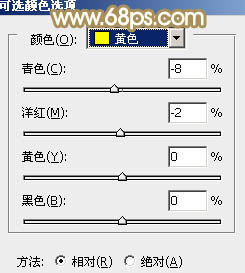
<图26> 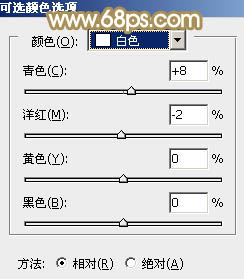
<图27> 
<图28>
13、创建曲线调整图层,对RGB,绿通道进行调整,参数及效果如下图。这一步把图片颜色稍微调淡一点。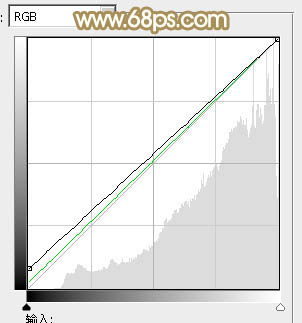
<图29> 
<图30>
最后微调一下细节和颜色,完成最终效果。
-

Photoshop为外景美女美化处理并增加糖水色
2022-09-09 8
-

Photoshop将美女图片制作出怀旧效果
2022-09-09 8
-

Photoshop为河边的美女增加柔和的韩系粉红色
2022-09-09 8
-

Photoshop为室内偏暗的美女打造出唯美的淡青色
2022-09-09 6
-

Photoshop将花草中的美女加上唯美梦幻的青蓝色
2022-09-09 8
-

PS为黑白美女照片上色(彩妆)
2022-09-09 6
-

Photoshop为草地上的美女加上小清新的淡黄色
2022-09-09 5
-

Photoshop将趴在草地上的可爱女孩加上甜美的秋季黄褐色
2022-09-09 4
-

photoshop将夜市偏暗美女调出Lomo风格图
2022-09-09 7
-

Photoshop为绿草上的美女打造出唯美的青黄色
2022-09-09 6
-

Photoshop为树林美女图片打造出柔和的青黄色
2022-09-09 10
-

PS为美女制作创意梦幻小清新效果
2022-09-09 6
-

Photoshop快速为路边的美女调制出柔和的淡调黄褐色
2022-09-09 6
-

Photoshop为树边的美女加上淡美的中性暖褐色
2022-09-09 6
-

Photoshop将花卉特写图片打造具有古典韵味的黄褐色效果
2022-09-09 6
-

Photoshop给芦苇中的美女加上淡美清新的青黄色
2022-09-09 6
-

Photoshop为外景美女图片打造出流行的秋季淡褐色
2022-09-09 4
-

Photoshop为长凳上的美女打造出柔美的秋季红褐色
2022-09-09 4
-

Photoshop为野花中的美女打造出唯美的粉黄色
2022-09-09 5
-

PS为人物美女照片添加梦幻星光光线
2022-09-09 7
-

Photoshop为外景美女增加柔美的古典淡绿色
2022-09-09 5