Photoshop将人像转为逼真的黑白水墨画效果
原图


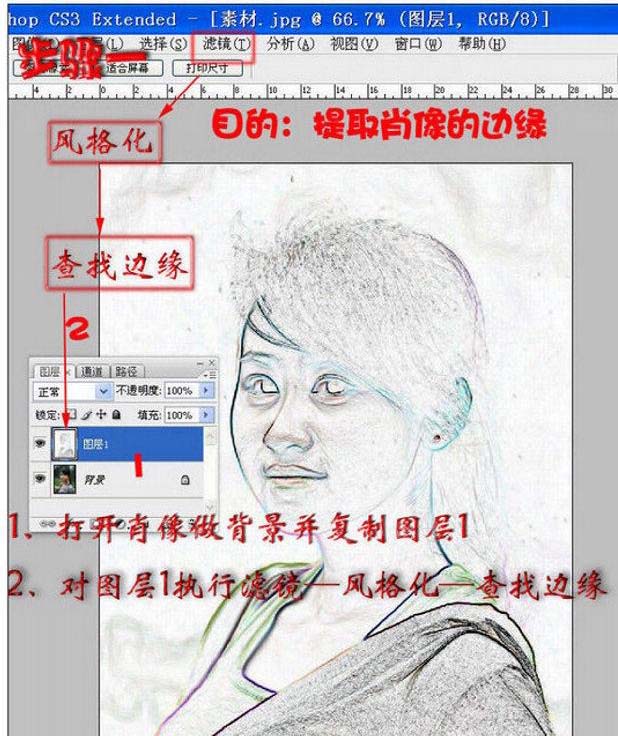
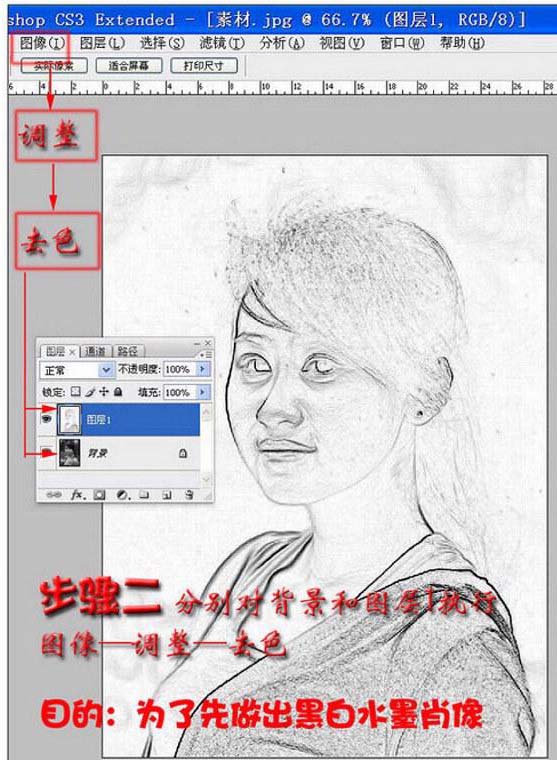
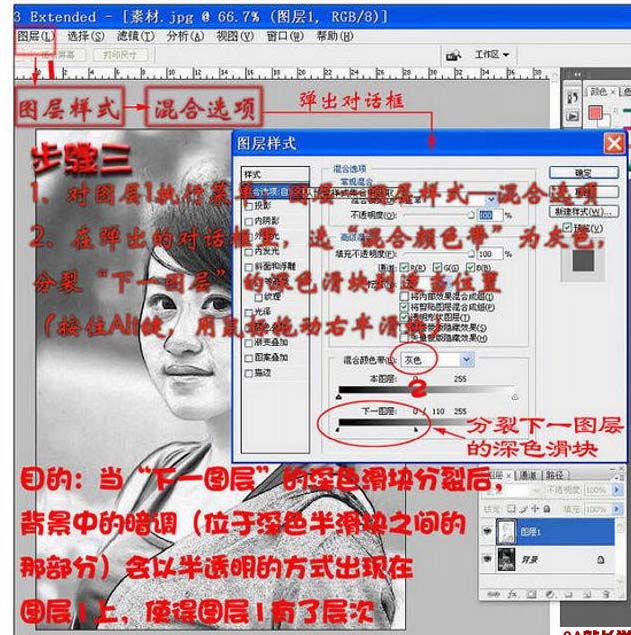
作者: 佚名 来源: 不详 浏览: 19 日期: 2009-11-25 23:11:17
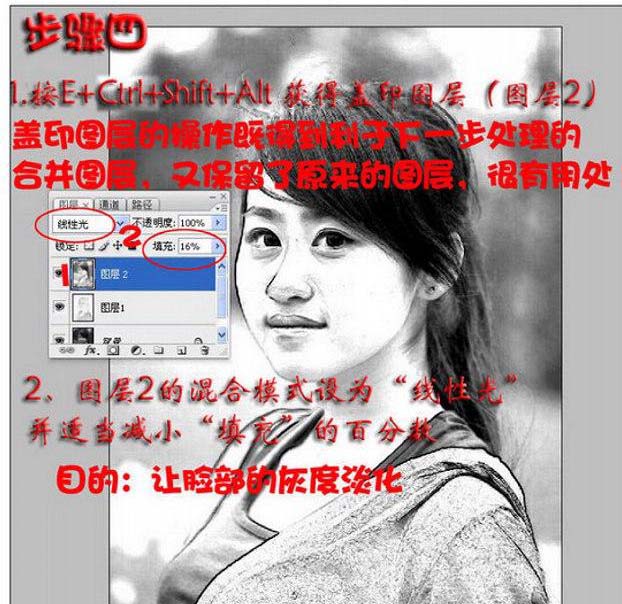
6、为图层3添加蒙版,用灰色画笔在蒙版上涂抹脸部,边涂边观察效果。
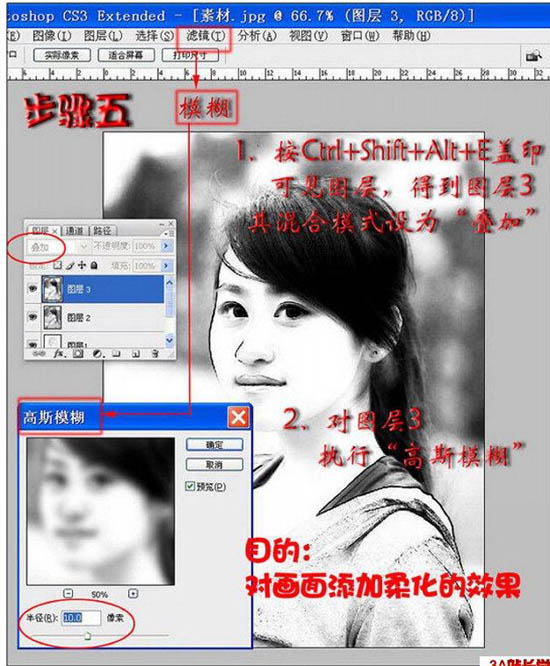

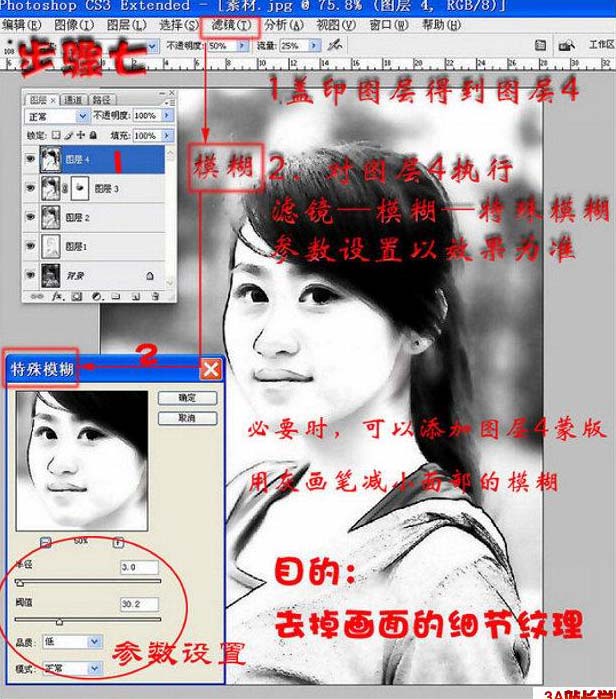


作者: 佚名 来源: 不详 浏览: 20 日期: 2009-11-25 23:11:17

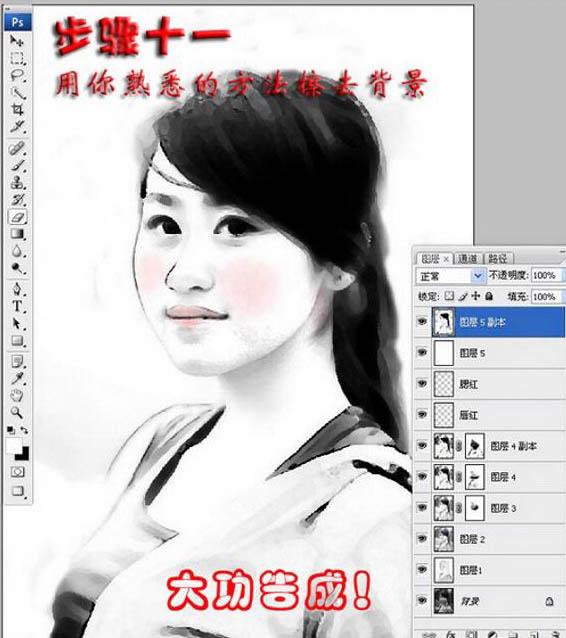

-

PS只需3步将偏暗外景人像调出温暖系效果
2022-09-08 13
-

PS为偏暗的人像图片打造出文艺效果
2022-09-08 7
-

PS为人像深秋灰冷调意境效果
2022-09-08 4
-

利用Photoshop通道及计算快速给人像精细磨皮图片教程
2022-09-08 10
-

Photoshop利用水制作人像照片返老还童效果
2022-09-08 6
-

photoshop快速打造复古人像插画效果
2022-09-08 7
-

PS利用调整和色彩平衡打造出浪漫型人像图片
2022-09-08 4
-

Photoshop做彩色黑白色并存图片的处理技巧
2022-09-08 6
-

PhotoShop制作黑白照片的10种方法详细解说
2022-09-08 10
-

PS为美女人像图片添加小元素制作成创意梦幻效果
2022-09-08 23
-

PS为发白的人像照片调出超酷的金属暗色效果
2022-09-09 7
-

PS为平淡的旅行人像照片的后期处理
2022-09-09 6
-

Photoshop制作现代风格人像图片技巧
2022-09-09 13
-

PhotoShop Raw调出高清外景人像图片后期教程
2022-09-09 11
-

PS将普通人像打造出电影海报风格
2022-09-09 13
-

Photoshop将美女人像打造出手绘效果
2022-09-09 8
-

PS为黑白美女照片上色(彩妆)
2022-09-09 6
-

Photoshop商业风格人像的后期修图思路
2022-09-09 7
-

Photoshop使用插件制造残旧刮痕风格黑白照效果
2022-09-09 4
-

Photoshop将黑白人像处理成水彩画效果
2022-09-09 5
-

Photoshop为室内人像调出华丽柔美的暗褐色
2022-09-09 9