Photoshop做彩色黑白色并存图片的处理技巧
1、打开PS,然后放入这个准备P的图片。

2、CTRL+J 增加多一个图层,我们来作为PS时的预备图层,便于操作。
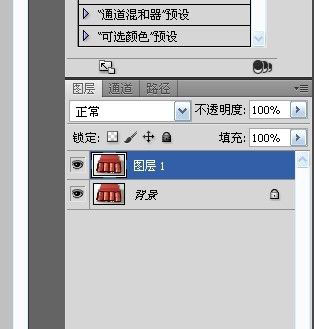
3、然后用魔法棒,设置好参数,对需要的图形就行选择。
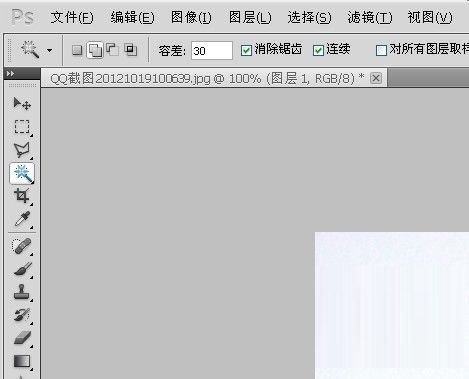
4先用背景橡皮擦选定前景色和后景色(选颜色最深的地方),然后适当的调整容差,既不伤到前景色又能擦掉后景色,然后用魔棒选取要扣除的区域(背景橡皮擦擦过的地方选取不到),再扩展和羽化(随意),再按DELETE。
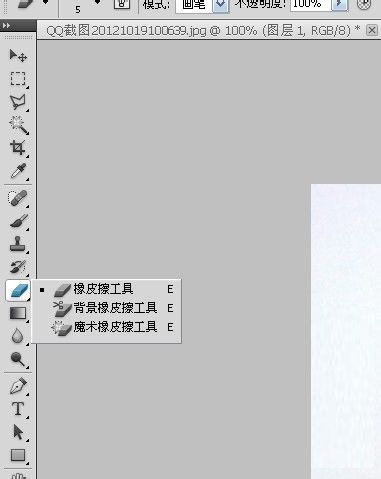
5、当然可以用套索功能一起栓管齐下,来勾画这个图形的轮廓出来。
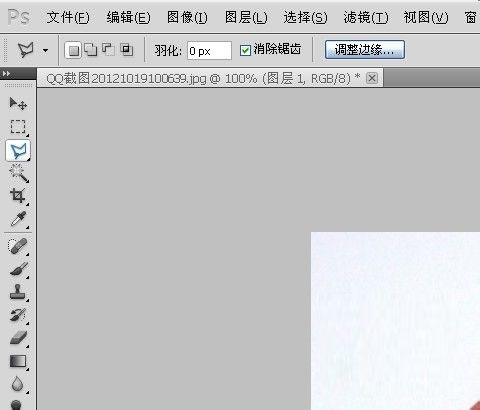
6、无论你用什么方法,记得要给20-40左右的羽化,这样没那么生硬,具体参数,可以根据图片颜色形状实际发生。

7、我们经过勾画的香烟轮廓就出来了,大家细心点就好办。边缘地方可以进行放大来慢慢操作。


8、如果感觉选好了形状,我们可以点击工具,选择新建图层中下面的黑白色处理。
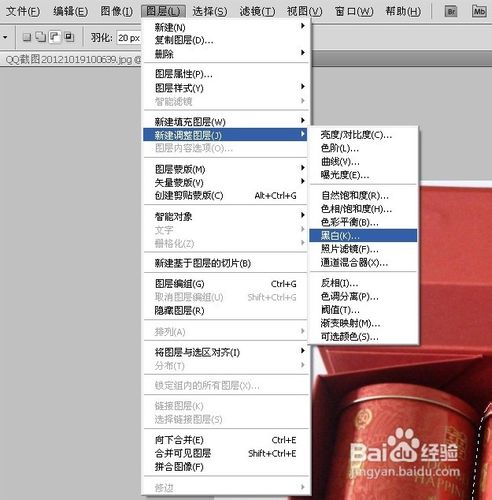
9、会弹出一个框,里面是控制的参数,我们默认可以了,如果需要玩深入一些,可以操控这里。
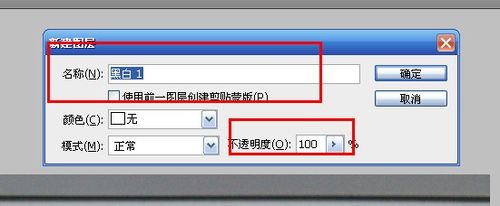
10、控制参数我们这里分析下:名称大家都知道,颜色可以选择其他的,比如蓝色也行,模式是正常,不透明度这个要说下,这个地方可以控制黑白色的浓度,100是最大,可以缩减,当然黑白的浓度也会慢慢的淡化。下面我给出一个浓度是50,还有个是100的,大家对比看看,是不是非常的明显呢,这个根据自己需要来调整。


11、用橡皮檫,对边缘细分溢出来部分搽掉。

12、对图层进行一个曲线控制,更具有饱和度。
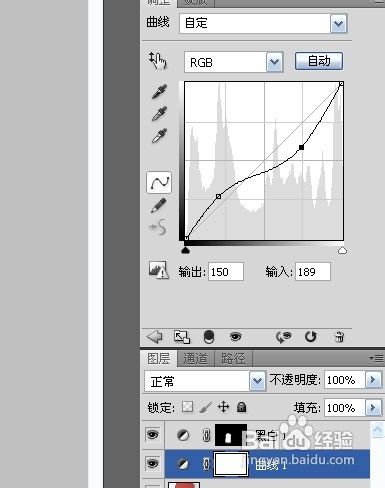
13、对图层进行合并。
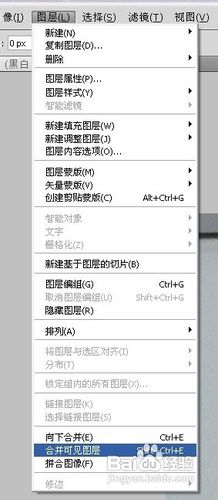
14、得出最终成品图片如下

-

Ps怎么将彩色的照片做成黑白色效果?
2022-09-01 10
-

Photoshop简单两步轻松把黑白照片变成彩色效果
2022-09-02 8
-

PS将彩色照片制作成黑白照片效果
2022-09-02 7
-

PS把彩色照片变为黑白照效果
2022-09-02 4
-

Photoshop利用模糊和混合模式快速将人像图片转为彩色铅笔素描画
2022-09-03 10
-

将一个游泳池变成了由130,000多块瓷砖拼成的彩色风车
2022-09-03 4
-

Photoshop将彩色照片制作成素描效果的方法
2022-09-04 8
-

PS技巧:快速给彩色动漫照片提线稿
2022-09-04 12
-

Photoshop浅谈彩色半调在人像合成的原理及实例应用
2022-09-04 10
-

将彩色照片调成经典黑白大片的方法
2022-09-04 5
-

PS将彩色照片制作黑白照片的最佳方法
2022-09-04 6
-

PS教你绘制彩色泼墨效果的美女海报
2022-09-04 8
-

PS打造人物相片梦幻的彩色光束效果
2022-09-04 8
-

把照片转为彩色潮流插画海报的方法
2022-09-04 4
-

PS快速将黑白老照片变为彩色照片
2022-09-05 12
-

PS一分钟把彩色企鹅图片转化为黑白铅笔画
2022-09-05 7
-

教你用PS将彩色照片转换称黑白照片
2022-09-05 4
-

Photoshop把人物照片转成彩色潮流插画效果
2022-09-06 6
-

photoshop利用滤镜及图层叠加制作颓废的彩色素描画
2022-09-06 49
-

你见过可以签名的名片吗?由彩色铅笔矿制作
2022-09-07 8
-

卡尔文·斯普拉格的彩色数字插图平衡了秩序和混乱
2022-09-08 5